Ano ang Dapat Malaman
- Mac: Piliin ang berdeng bilog sa kaliwang sulok sa itaas ng Chrome, o gamitin ang keyboard shortcut Ctrl+ Utos +F.
- Windows: Pindutin ang F11, o piliin ang three dots sa kanang sulok sa itaas at i-click ang squareicon sa seksyong Zoom.
- Para palakihin ang text, pindutin nang matagal ang Ctrl o Command key at pindutin ang plus (+) o minus (- ) sa keyboard.
Ipinapaliwanag ng artikulong ito kung paano gamitin ang full-screen mode sa Google Chrome para sa Windows at macOS.
I-enable at I-disable ang Chrome Full-Screen Mode sa macOS
Para sa Chrome sa macOS, sa kaliwang sulok sa itaas ng Chrome, piliin ang berdeng bilog upang pumunta sa full-screen mode, at piliin itong muli para bumalik sa kabuuan -laki ng screen.
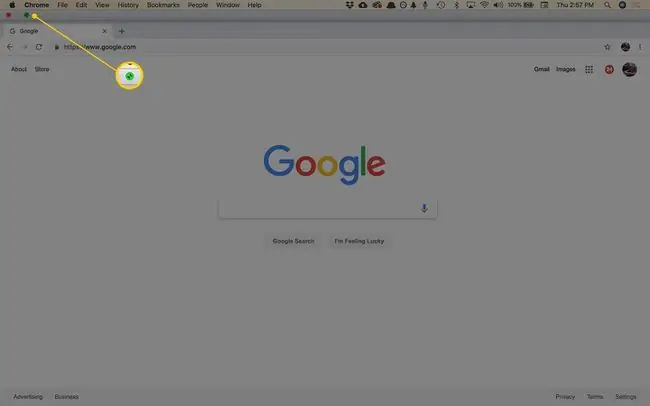
Mayroong dalawa pang opsyon para i-activate ang full-screen mode:
- Mula sa menu bar, piliin ang View > Ilagay ang Buong Screen.
- Gamitin ang keyboard shortcut Ctrl+ Command+ F.
Upang lumabas sa full-screen mode, ulitin ang prosesong ito.
I-enable at I-disable ang Full-Screen Mode sa Chrome para sa Windows
Ang pinakamabilis na paraan upang gawing full-screen mode ang Chrome sa Windows ay pindutin ang F11 sa keyboard. Ang iba pang paraan ay sa pamamagitan ng menu ng Chrome:
-
Sa kanang sulok sa itaas ng Chrome, piliin ang icon na menu (tatlong tuldok).

Image -
Sa seksyong Zoom, piliin ang icon na parisukat sa kanan.

Image - Upang bumalik sa karaniwang view, pindutin ang F11 o mag-hover malapit sa itaas ng screen at piliin ang lalabas na X na button.
Bottom Line
Ang full-screen mode ng Google Chrome ay nagtatago ng mga abala sa iyong desktop, kabilang ang bookmarks bar, mga button ng menu, mga bukas na tab, at ang operating system na orasan at taskbar. Kapag gumamit ka ng full-screen mode, sinasakop ng Chrome ang lahat ng espasyo sa screen.
Paano Mag-zoom In at Out sa Chrome
Ang
Full-screen mode ay nagpapakita ng higit pa sa page, ngunit hindi nito pinalalaki ang text. Para palakihin ang text, gamitin ang setting na Zoom.
-
Sa kanang sulok sa itaas ng Chrome, piliin ang icon na menu (tatlong tuldok).

Image - Pumunta sa Zoom at piliin ang + upang palakihin ang mga nilalaman ng page o piliin ang - upang bawasan ang laki.
- Bilang kahalili, gumamit ng mga keyboard shortcut upang baguhin ang laki ng mga nilalaman ng page. Pindutin nang matagal ang Ctrl key (o ang Command key sa Mac) at pindutin ang plus o minus key sa keyboard para mag-zoom in at out, ayon sa pagkakabanggit.
FAQ
Paano ko gagawing full screen ang Chrome sa isang iPad?
Kung gusto mo ng higit pang espasyo sa screen gamit ang Chrome browser sa isang iPad, mag-swipe pataas mula sa ibaba ng page; nagiging sanhi ito ng pagkawala ng toolbar, na nagbibigay sa iyo ng higit pang screen na real estate. Kung mag-swipe ka pababa sa screen, muling lilitaw ang toolbar, at babalik ang iyong screen sa full-screen mode.
Paano ko iki-clear ang cache sa Google Chrome?
Upang i-clear ang cache sa Google Chrome, gamitin ang keyboard shortcut Ctrl+ Shift+ Del(Windows) o Command +Shift +Delete (Mac). O kaya, piliin ang menu (tatlong patayong tuldok) ng Chrome mula sa kanang bahagi sa itaas at piliin ang Settings > Advanced > I-clear ang Data sa Pagba-browse Suriin ang Mga naka-cache na larawan at file at piliin ang I-clear ang Data
Paano ako magdaragdag sa Mga Paborito sa Google Chrome?
Mga Paborito ay tinatawag na Mga Bookmark sa Google Chrome. Upang i-bookmark ang isang web page, pumunta sa web page at piliin ang Star sa address bar. O kaya, piliin ang menu (tatlong tuldok) > Bookmarks > Bookmark This Tab.






