Ano ang Dapat Malaman
- Kapag na-unbox na ang lahat, isaksak ang headset sa power para ma-charge ito nang buo.
- I-download at i-set up ang Oculus app sa iyong smartphone at mag-sign in gamit ang iyong Facebook/Meta account.
- Ikonekta ang iyong Quest 2 sa Wi-Fi, i-set up ang guardian boundary, at gawing pamilyar ang iyong sarili sa mga controllers.
Ipinapaliwanag ng artikulong ito kung paano i-set up at gamitin ang Meta Quest 2, mula sa bago hanggang sa pagsisid sa iyong unang virtual reality (VR) na laro.
Pag-unbox at Pagkilala sa Iyong Meta (Oculus) Quest 2
Ang Quest 2 ay isa sa mga pinaka-user-friendly na karanasan sa VR na ginawa, at kasama nito ang lahat ng kailangan mo mismo sa kahon. Kapag una mong tinanggal ang slipcover at binuksan ang kahon, makikita mo ang Quest 2 headset na nakakabit sa gitna kasama ng isang spacer, at ang mga touch controller sa magkabilang gilid.

Ang Quest 2 headset ay parehong VR headset at isang compact na computer all in one, kaya naman magagamit mo ito nang may at walang VR-ready na PC. Ito ay isinusuot tulad ng isang set ng malalaking salaming de kolor, habang ang mga controller ay nakahawak bilang isa sa bawat kamay. Ang ikatlong item na makikita mo kaagad sa pagbukas ng kahon ay isang spacer na maaaring kailanganin mong gamitin kung magsusuot ka ng salamin. Para i-install ito, kailangan mong i-pop ang foam at plastic face pad sa headset, ipasok ito sa headset, pagkatapos ay palitan ang face pad.

Para maihanda ang mga controller, maghanap ng maliliit na tab na plastik sa bawat hawakan, at bunutin ang mga ito. Ang mga controller ay may kasamang mga baterya na naka-install na, kaya ang paghila sa mga tab ay magiging sanhi ng paggana ng mga ito.
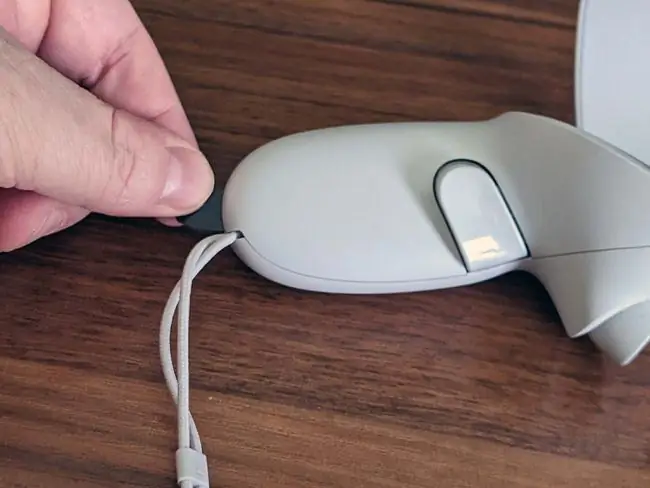
Ngayong na-unbox mo na ang iyong Quest 2, gugustuhin mong ihanda ito para sa proseso ng pag-setup. Upang mapagulong ang bola, sundin ang mga hakbang na ito:
-
Una, i-on ang Quest headset. Pindutin nang matagal ang power button nang humigit-kumulang dalawang segundo, hanggang makarinig ka ng ingay mula sa headset, pagkatapos ay bitawan.

Image -
I-squeeze ang mga trigger sa iyong mga controllers para ipares ang mga ito sa headset.

Image - I-slip ang headset, o hawakan ito nang mahigpit sa iyong mga mata gamit ang isang kamay.
- Gamit ang libreng kamay, kunin ang kaukulang controller.
-
Pagtingin sa headset, gamitin ang controller para itakda ang iyong wika at kumonekta sa iyong Wi-Fi network.
Gamitin ang controller para tumuro sa mga opsyon, at i-squeeze ang trigger gamit ang iyong hintuturo para pumili.
- Alisin ang headset at isaksak ito sa USB power source.
- Itakda ang headset sa isang secure na lugar sa isang mesa o mesa, at awtomatiko itong gagawa ng anumang kinakailangang update nang mag-isa.
I-download at I-install ang Oculus App
Habang nagsasagawa ang iyong headset ng anumang kinakailangang update, maaari mong samantalahin ang pagkakataong i-download at i-install ang Oculus app sa iyong telepono. Available ang app para sa parehong Android at iOS, at hinahayaan ka nitong pamahalaan ang iyong karanasan sa Quest 2 kapag wala ka sa VR. May kasama itong tindahan kung saan makakabili ka ng mga bagong laro ng Quest, at kinakailangan din ito kung gusto mong gumamit ng mga kontrol ng magulang sa iyong Quest.
Narito kung paano i-set up ang iyong Oculus app:
- I-download at i-install ang Oculus app sa iyong telepono.
-
I-tap ang Magpatuloy sa Facebook.
Kung mayroon ka nang Oculus account, maaari mong i-tap ang May Oculus Account? Kung wala kang alinman sa mga account na ito, i-tap ang Mag-sign Uppara gumawa ng account.
- Ilagay ang iyong email at password at i-tap ang Mag-log in.
-
I-tap ang Magpatuloy bilang (Iyong Pangalan).

Image -
I-tap ang Magpatuloy bilang Bagong User ng Oculus.
Kung mayroon kang Oculus account, i-tap ang May Oculus Account? Mag-log in upang itali ito sa iyong Facebook account.
- I-tap ang Payagan lang habang ginagamit ang app.
-
I-tap ang Magpatuloy.

Image - Pumili ng username na gagamitin sa iyong Quest, at i-tap ang Magpatuloy.
- I-tap ang Magpatuloy.
-
Piliin ang iyong mga gustong opsyon sa privacy at i-tap ang Magpatuloy.

Image - Pumili ng PIN at i-tap ang check mark.
- Maglagay ng credit card na gagamitin para sa mga pagbili sa hinaharap na laro at i-tap ang I-save, o i-tap ang Laktawan upang gawin ito sa ibang pagkakataon.
-
I-tap ang Quest 2.

Image -
Naka-set up na ang iyong app, kaya maaari kang magpatuloy sa pagse-set up ng iyong headset.
Kapag tapos ka nang i-set up ang iyong headset, maaari mong ipares ang iyong Quest 2 sa iyong telepono para ma-access ang parental controls, streaming, at iba pang opsyon.
Paano I-set Up ang Meta (Oculus) Quest 2
Sa pag-set up ng iyong app, dapat ay mayroon na ngayong sapat na singil ang iyong headset para i-set up ito, at dapat itong gawin sa anumang kinakailangang mga update. Kung isusuot mo ito at makitang nag-a-update pa rin ang Quest 2, ilagay ito nang secure sa isang desk o mesa at bumalik sa ibang pagkakataon.
Narito kung paano mag-set up ng Quest 2:
-
Ilagay ang Quest 2 headset sa iyong mga mata.
Kung magsusuot ka ng salamin, hawakan ang headset sa harap ng iyong salamin at maingat na itulak ito patungo sa iyong mukha. Ang iyong salamin ay hindi dapat makipag-ugnayan sa mga lente ng headset. Kung mukhang magiging isyu iyon, kakailanganin mong gamitin ang kasamang spacer.
- Hilahin ang strap sa iyong ulo at i-secure sa likod ng iyong ulo.
-
Upang matiyak na akma ito, i-undo ang strap ng velcro sa harap at alinman ay hilahin ito nang itinuro kung masyadong maluwag ang strap o hilahin pababa sa likod ng banda kung hindi ito sapat para sa iyong ulo, pagkatapos ay muling ikonekta ang velcro.

Image -
Kung malabo ang larawang nakikita mo sa headset, tanggalin ito, hawakan ang kulay abong plastic na nakapalibot sa isa sa mga lente, at dahan-dahang itulak ito patungo o palayo sa kabilang lens.

Image May tatlong magkakaibang posisyon ng lens, kaya mag-eksperimento upang makita kung alin ang pinakamahusay para sa iyo.
- Kung inalis mo ang headset, ibalik ito at kunin ang mga touch controller.
- Sundin ang mga on-screen na prompt para mag-sign in sa iyong Facebook o Oculus account, at ang iyong Quest 2 ay handa nang gamitin.
Paano I-set Up ang Iyong Hangganan ng Tagapangalaga
Dahil ang Quest 2 ay isang standalone na VR headset, magagamit mo ito sa magkaibang paraan. Maari mo itong gamitin habang nakaupo, kung saan susubaybayan nito ang paggalaw ng iyong ulo ngunit hindi ang paggalaw ng iyong katawan. Maaari ka ring mag-set up ng hangganan ng tagapag-alaga, o isang ligtas na lugar ng paglalaro, kung saan magagawa mong maglakad-lakad sa VR, yumuko, umupo, tumayo, at kung hindi man ay lumipat sa virtual na espasyo sa pamamagitan ng paggalaw sa totoong mundo.
Kung wala kang naka-set up na hangganan, o ililipat mo ang iyong Quest 2 sa isang bagong lugar, ipo-prompt kang gumawa ng bagong hangganan bago ka maglaro.
Narito kung paano i-set up ang iyong Quest 2 guardian boundary:
-
Humanap ng lugar sa iyong bahay na may sapat na espasyo para laruin ang iyong mga laro.
Ang espasyo ay dapat na walang mga sagabal at anumang bagay sa sahig na maaari mong madapa.
- Ilagay ang iyong Quest 2 at kunin ang mga controller.
-
Tumingin sa ibaba at kumpirmahin na ang virtual grid ay nasa floor level, at piliin ang Kumpirmahin kung oo.
Kung lumilitaw na lumulutang ang grid, piliin ang I-reset, maglupasay, at pindutin ang sahig gamit ang iyong controller.
-
Gamit ang iyong kanang controller, hilahin ang trigger at gumuhit ng ligtas na lugar sa iyong sahig.
Ang ligtas na lugar na pipiliin mo ay hindi dapat magkaroon ng anumang mga sagabal o mga panganib na madapa.
- Kapag masaya ka sa ligtas na lugar, piliin ang Kumpirmahin.
-
Hangga't nananatili ka sa lugar na ito, ipapakita ng iyong headset ang virtual na mundo ng interface ng Quest 2 o anumang larong nilalaro mo.
Ilipat nang masyadong malapit sa gilid ng iyong play space, at may lalabas na grid bilang isang babala. Kung magpapatuloy ka sa paglampas sa grid, ang virtual na mundo ay mapapalitan ng isang grayscale na view ng iyong kwarto para hindi ka aksidenteng mabangga o matapilok ang anumang bagay.
Paggamit ng Quest 2 Touch Controllers
Ang Quest 2 ay may dalawang Oculus Touch controller na may kakayahang subaybayan ang iyong mga paggalaw gamit ang parehong teknolohiyang ginagamit ng headset.
Ang mga controllers na ito ay gumagana tulad ng isang regular na console o pc gamepad, at may kasama silang dalawang analog stick, apat na face button, dalawang trigger, dalawang grip button, isang menu button, at isang Oculus button.
Bilang karagdagan sa mga button na ito, sinusubaybayan din ng mga controller ang posisyon ng iyong mga kamay, na nagbibigay-daan sa iyong kunin at manipulahin ang mga bagay sa ilang laro. Sa interface ng Oculus Quest 2, ginagamit mo ang mga controller upang ituro ang mga bagay sa menu at piliin ang mga ito sa pamamagitan ng pagpindot ng button o trigger.

Narito ang ginagawa ng mga button sa Touch controllers:
- Thumbsticks: Ginagamit upang mag-navigate sa mga virtual na kapaligiran. Depende sa laro, maaari kang magpalipat-lipat o ayusin ang iyong camera gamit ang mga stick na ito, bagama't karamihan sa mga laro ay nagbibigay-daan sa iyong ilipat ang view ng camera sa pamamagitan ng paggalaw ng iyong ulo.
- Triggers: Ang mga button na ito ay natural na nakapatong sa ilalim ng iyong mga hintuturo. Maaari silang pumili ng mga item sa menu sa interface ng Quest 2, at magsagawa ng iba't ibang operasyon sa mga laro. Kapag sinusuportahan, maaari kang magturo ng isang virtual na daliri sa pamamagitan ng pag-angat ng iyong hintuturo sa trigger.
- Grip buttons: Ang mga button na ito ay nasa grips at na-trigger ng iyong gitnang daliri. Karaniwang ginagamit ng mga laro ang mga button na ito upang hayaan kang humawak sa mga bagay gamit ang iyong virtual na kamay, o itiklop at i-extend ang iyong mga hindi hintuturo. Tandaan: Hinahayaan ka ng ilang laro na gumawa ng kamao sa pamamagitan ng pagpindot sa grip at trigger button, at buksan ang iyong kamay sa pamamagitan ng pag-alis ng iyong mga daliri sa mga button na ito.
- ABXY: Ang mga button na ito ay gumaganap ng iba't ibang function sa iba't ibang laro. Sa interface ng Quest 2, pipili ang A at X ng mga bagay habang ibabalik ka ni B at Y sa nakaraang menu.
- Button ng menu: Karaniwang nagbubukas ng mga menu ang button na ito.
-
Oculus button: Ang pagpindot sa button na ito ay magbubukas ng toolbar o universal menu. Ang pagpindot sa button ay nagpapabago sa iyong view sa VR.
Handa ka nang Maglaro sa VR
Ang iyong Quest 2 ay handa na ngayong gamitin, mayroon kang Oculus app sa iyong telepono, at mayroon kang pag-unawa sa kung paano gumagana ang mga kontrol. Nangangahulugan iyon na handa ka nang tumalon sa iyong unang laro. Baka gusto mong magsimula sa pamamagitan ng pagsubok ng ilang libreng laro, tulad ng Horizon Worlds o VR Chat, para maramdaman kung paano gumagana ang VR, o tumalon sa modernong classic tulad ng Beat Saber.
Para sa kaligtasan, pag-isipang magsimula sa mga larong minarkahan bilang Kumportable sa Quest 2 store, at magpahinga nang regular. Kung nagsimula kang makaramdam ng kakulangan sa ginhawa, tanggalin ang headset, umupo, at maghintay hanggang bumuti ang pakiramdam mo.
Narito kung paano simulan ang paglalaro ng iyong unang VR game. Tiyaking naka-charge ang iyong headset at controllers.
-
Pindutin ang Oculus button sa iyong kanang controller upang ilabas ang toolbar.

Image -
Piliin ang icon ng tindahan (shopping bag).

Image -
Maghanap ng libreng laro o gusto mong bilhin, at piliin ito.

Image -
Piliin ang Kumuha para sa libreng laro, o ang button na presyo para sa isang premium na laro, at i-download ito.

Image -
Hintaying ma-download at mai-install ang laro, pagkatapos ay piliin ang Start.

Image Sa hinaharap, maa-access mo ang lahat ng iyong laro mula sa library.
-
Nasa laro ka.

Image
Ipinakita sa iyo ng mga tagubiling ito kung paano magsimulang maglaro ng laro sa iyong Quest 2, ngunit maaari ka ring kumonekta sa isang VR-ready PC para maglaro sa pamamagitan ng SteamVR kapag handa ka na para sa isang bagong karanasan sa VR.
FAQ
Paano ako bibili ng mga laro para sa Oculus Quest 2?
Para bumili ng mga bagong laro sa iyong Meta (Oculus) Quest 2, i-access ang Quest 2 storefront sa pamamagitan ng pagpindot sa Oculus button sa iyong kanang Oculus touch controller at pagpili saicon ng tindahan mula sa Toolbar. Kung nagdagdag ka ng paraan ng pagbabayad, maaari kang bumili ng mga laro nang direkta mula sa Quest 2 store nang hindi umaalis sa VR.
Paano ko ida-cast ang Oculus Quest 2 sa isang TV?
Upang mag-cast mula sa iyong Meta (Oculus) Quest o Quest 2 headset sa isang TV, i-on ang iyong TV, ilagay ang iyong headset, at i-on ito. Piliin ang Share > Cast. Piliin ang iyong device at i-click ang Next. Makakakita ka ng notification na nagsimula na ang pag-cast.
Paano ako magfafactory reset ng Oculus Quest 2?
Para i-factory reset ang Meta (Oculus) Quest 2, pindutin nang matagal ang power at volume down na button sa headset. Gamitin ang volume button para i-highlight ang Factory reset; pindutin ang power button upang piliin ito. Gamitin ang volume button para i-highlight ang Oo, burahin at factory reset, at pagkatapos ay pindutin ang power button upang simulan ang pag-reset.






