Ano ang Dapat Malaman
- Pumunta sa Start Menu > Settings > Update & Security >Activation > Pumunta sa Store para bumili ng Windows 10 Pro upgrade.
- Kung mayroon kang Windows 10 Pro product key, pumunta sa Start Menu > Settings > Updates and Security > Activation > Palitan ang product key.
- Para i-install ang Pro sa isa pang PC, muling ilagay ang Windows 10 Home product key sa kasalukuyang PC, pagkatapos ay ilagay ang Pro product key sa bagong PC.
Ipinapaliwanag ng artikulong ito kung paano mag-upgrade mula sa Windows 10 Home patungo sa Windows 10 Pro sa pamamagitan ng Windows Store o sa pamamagitan ng paglalagay ng iyong Pro product key. Malalaman mo kung aling bersyon ng Windows ang mayroon ka sa pamamagitan ng pagsuri sa mga setting ng iyong system.
Paano Mag-upgrade ng Windows 10 Home sa Pro sa pamamagitan ng Windows Store
Kung wala ka pang binabayaran para sa Pro, at walang nagbigay sa iyo ng kopya, ang pinakasimpleng paraan para mag-upgrade ay mula sa Windows Store. Ganito:
-
Una, tingnan ang anumang nakabinbing mga update sa Windows sa iyong PC.

Image -
Susunod, piliin ang Start Menu > Settings.

Image -
Piliin ang Update at Seguridad.

Image -
Piliin ang Activation sa kaliwang vertical na menu.

Image -
Piliin ang Pumunta sa Store. Dadalhin ka ng link na ito sa Windows Store.

Image -
Para bilhin ang upgrade, piliin ang Buy.

Image - Mag-log in gamit ang iyong Microsoft account, pagkatapos ay ilagay ang iyong paraan ng pagbabayad. Mag-a-upgrade kaagad ang Windows.
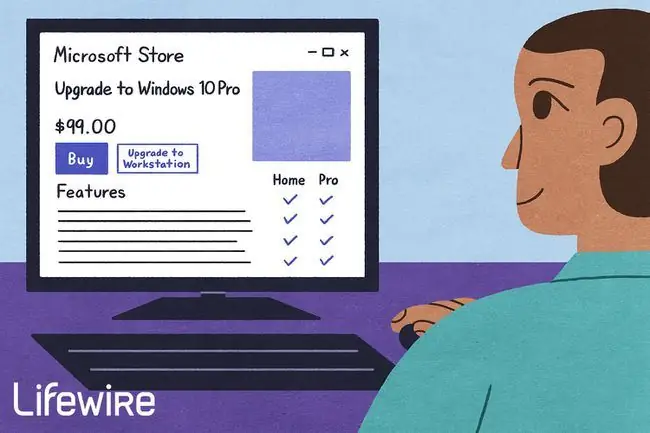
Mag-upgrade Mula sa Windows 10 Home patungong Pro sa pamamagitan ng Product Key/Digital License
Kung mayroon kang kopya ng Windows 10 Pro dapat ka ring magkaroon ng product key (halili na tinatawag na license key) para paganahin ang Windows 10 Pro. Kakailanganin mo ang key na ito para palitan ang iyong Windows Home product key.
Narito kung paano palitan ang iyong kasalukuyang product key:
- Tiyaking mayroon kang pinakabagong mga update sa Windows.
-
Mag-navigate sa Start Menu > Settings > Updates and Security >Activation.

Image - Sa ilalim ng Activation, piliin ang Change product key. Bubukas ang Product Key window.
-
Ilagay ang 25-digit na Windows Pro product key.

Image - Piliin ang Susunod. Kung tama ang iyong key, magsisimula kaagad ang pag-install, at makakatanggap ka ng mensahe na na-upgrade na ang Windows.
Paglipat ng Windows 10 Pro Upgrade sa Ibang Machine
Dahil mayroon kang ganap na Windows 10 operating system bago ang Pro upgrade, maaari mong alisin ang Pro upgrade mula sa kasalukuyang machine nito at pagkatapos ay ilipat ito sa ibang machine.
Kumpletuhin ang prosesong ito online para mairehistro ng Microsoft na inalis mo ang Pro upgrade.
Upang muling i-install ang iyong orihinal na lisensya sa Windows, na gagawing available ang Pro upgrade na mai-install sa ibang machine:
- Tingnan ang ibaba ng iyong Windows laptop, o sa itaas/gilid ng isang desktop tower. Maaaring may sticker na nagpapakita ng iyong orihinal na susi ng produkto ng Windows; Bilang kahalili, maaaring nasa mga manual o iba pang materyal na dumating sa kahon ng iyong PC.
-
Pumunta sa Start Menu > Settings > Update & Security >Activation > Change Product Key.

Image -
Ilagay ang product key sa field na Palitan ang product key para "mag-downgrade" sa iyong lumang lisensya sa Bahay.

Image - Ang iyong lisensya sa pag-upgrade ay libre na at maaaring i-install sa isa pang makina.
FAQ
Magkano ang mag-upgrade mula sa Windows 10 Home papuntang Pro?
Orihinal, ang pag-upgrade sa Home Pro ay nagkakahalaga ng $99 para sa mga user ng Windows 10 Home, ngunit maaari mong mahanap ito sa sale nang mas mura.
Maaari ba akong mag-upgrade sa Windows 10 Pro nang libre?
Hindi. Maliban kung mayroon ka nang product key para sa Windows 10 Pro, kakailanganin mong bumili ng isa para mag-upgrade.
Sulit bang mag-upgrade sa Windows Pro?
Depende ito sa iyong mga pangangailangan. Ang pangunahing pagkakaiba sa pagitan ng Windows 10 Home at Pro ay ang bersyon ng Pro ay pangunahing ginagamit para sa mga layunin ng negosyo. Sapat na ang Home version para sa karamihan ng mga indibidwal na user.
Paano ako mag-a-upgrade mula sa Windows 10 patungong Windows 11?
Upang mag-upgrade mula sa Windows 10 patungong Windows 11, tingnan muna kung natutugunan ng iyong computer ang mga kinakailangan. Pagkatapos ay pumunta sa Start > Windows Update Settings > Tingnan ang mga update. Piliin ang I-download at I-install sa ilalim ng Mag-upgrade sa Windows 11.






