Ang patuloy na pagtatanghal ng PowerPoint ay maaaring maging isang mapagmalasakit na bahagi ng serbisyong pang-alaala. Ipakita ang mga larawan ng iyong mahal sa buhay at lahat ng masasayang pagkakataon na ibinahagi nila sa iyo at sa iba. Gamitin ang mga tip na ito bilang gabay sa pagiging organisado at paglikha ng magandang alaala para sa iyong pamilya at mga kaibigan na paulit-ulit na panoorin.
Nalalapat ang impormasyon sa artikulong ito sa PowerPoint 2019, 2016, 2013, 2010; PowerPoint para sa Microsoft 365, PowerPoint para sa Mac, at PowerPoint Online.
Mangolekta ng Mahahalagang Alaala
Umupo, kolektahin ang iyong mga ideya, at gumawa ng checklist kung ano ang gagawin at kung ano ang ipunin para sa milestone na okasyong ito.
Pag-isipan kung ano ang gusto mong ibahagi sa pamilya pati na rin sa mga bisita. Maging malikhain habang gumagawa ka ng listahan ng mga bagay na isasama. Gawin itong tunay na paglalakbay sa memory lane sa pamamagitan ng pagkolekta ng:
- Mga larawan noong bata o kabataan.
- Mga larawan kasama ang isang mapagmahal na asawa sa yugto ng panliligaw at sa mga sumunod na taon.
- Mga larawan ng mahahalagang petsa sa kanilang buhay gaya ng graduation, unang trabaho, unang anak, o mga espesyal na bakasyon.
- Mga mahahalagang alaala gaya ng programa mula sa isang dula sa high school o isang tuyong bulaklak mula sa isang palumpon ng kasal.
- Isang love letter sa o mula sa kanilang partner.
- Isang paboritong tula.
- Isang paboritong relihiyosong daanan.
- Mga espesyal na kanta, gaya ng lumang musika, klasikal na musika, o mga himno.
I-scan ang mga larawan, titik, tula, at iba pang mga item kung wala kang mga digital na kopya. Itabi ang mga digital na kopyang ito sa isang hiwalay na folder kasama ang PowerPoint presentation file.
Gumawa ng Digital Photo Album Mabilis at Madali
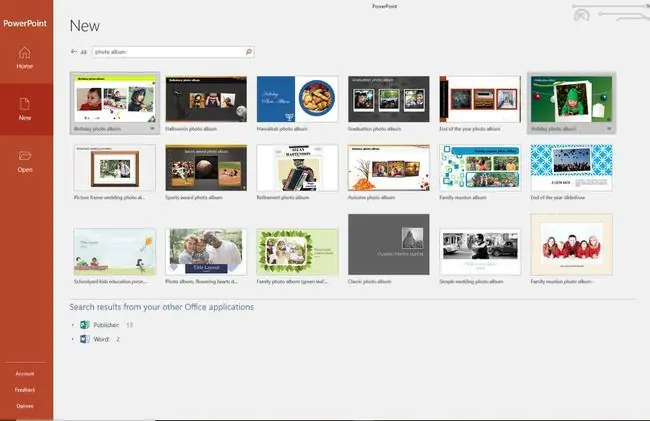
Ang PowerPoint's Photo Album tool ay ginagawang mabilis at madaling magdagdag ng isa o ilang mga larawan sa iyong presentasyon sa parehong oras. Ang mga epekto gaya ng mga frame at caption ay handa at available para mapahusay ang presentasyon.
O, gumamit ng template ng photo album upang mabilis na makagawa ng isang makintab at propesyonal na slideshow ng larawan.
I-compress ang Mga Larawan para Bawasan ang Pangkalahatang Laki ng File
I-compress ang mga larawan sa isang PowerPoint slideshow o album ng larawan upang bawasan ang kabuuang sukat ng file ng iyong huling presentasyon gamit ang opsyong I-compress ang Mga Larawan. Ang isang karagdagang bonus ay na maaari mong i-compress ang isang larawan o lahat ng mga larawan sa pagtatanghal. Sa pamamagitan ng pag-compress sa mga larawan, tatakbo nang maayos ang presentasyon.
Magdagdag ng Mga Makukulay na Background o Mga Tema ng Disenyo
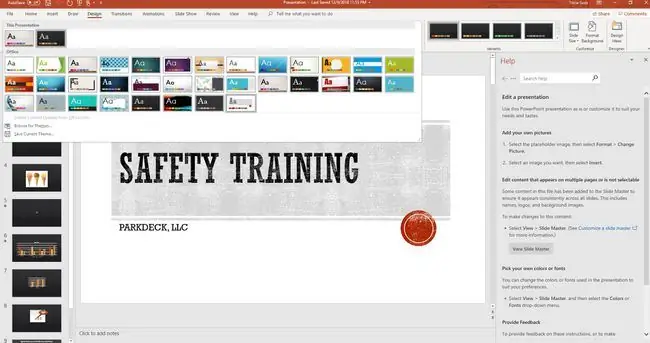
Kung gusto mong pumunta sa madaling ruta at baguhin lang ang kulay ng background ng presentasyon o magpasya na i-coordinate ang buong palabas gamit ang makulay na tema ng disenyo ay isang simpleng bagay ng ilang pag-click.
Gamitin ang Mga Transition para Mabagal na Pagbabago Mula sa Isang Slide tungo sa Isa pa
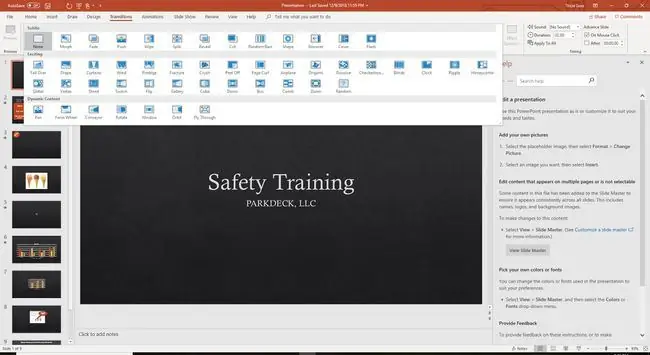
Gawing maayos ang paglipat ng iyong slideshow mula sa isang slide patungo sa isa pa sa pamamagitan ng paglalapat ng mga transition. Ito ang mga dumadaloy na paggalaw na lumilitaw habang nangyayari ang pagbabago. Kung ang iyong presentasyon ay may iba't ibang paksa (tulad ng pagkabata, pag-aasawa, at pagpapalaki ng mga anak), maglapat ng ibang transition sa bawat seksyon upang maihiwalay ito. Kung hindi, limitahan ang bilang ng mga transition, upang ang audience ay nakatuon sa palabas at hindi sa transition.
Magpatugtog ng Soft Music sa Background
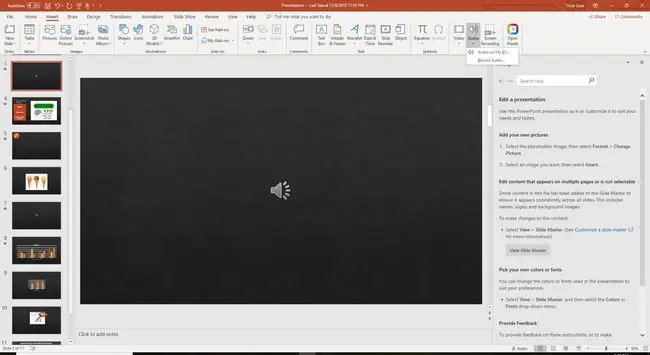
Patugtugin ang mga paboritong kanta o musika ng mahal sa buhay sa background habang isinasagawa ang slideshow upang ibalik ang masasayang alaala. Magdagdag ng higit sa isang kanta sa pagtatanghal at magsimula at huminto sa mga partikular na slide para sa epekto. O, magpatugtog ng isang kanta sa buong slideshow.
I-automate ang Memorial Presentation
I-set up ang iyong slideshow para tuloy-tuloy itong mag-loop sa panahon ng memorial service o reception.
- Pumunta sa Slide Show.
- Piliin ang I-set Up ang Slideshow.
- Pumili ng Naka-browse sa isang kiosk (full screen).
- Piliin ang OK.
Magpapatuloy ang paglalaro ng presentation hanggang sa pindutin mo ang ESC key.
Bigyan Ito ng Test Run
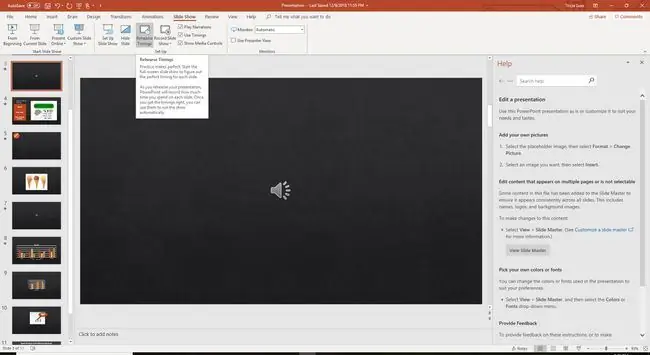
Walang palabas na magiging live nang walang rehearsal. Ang PowerPoint ay may isang makinis na tool na tumutulong sa iyong i-automate ang iyong slideshow. Habang pini-preview mo ang presentasyon, sabihin sa PowerPoint kung kailan mo gustong mangyari ang susunod na bagay (susunod na slide, lilitaw ang susunod na larawan, at iba pa).
- Pumunta sa Slide Show at piliin ang Rehearse Timings.
- Magsanay sa pagpapatakbo ng slideshow. Mag-click sa isang slide kapag gusto mong pumunta sa susunod na slide o magsimula ng animation.
Itinatala ng PowerPoint ang mga timing na ito at ito ay tatakbo nang mag-isa nang maayos.






