Ang GarageBand ay ang application ng Apple para sa paglikha, pag-edit, at paglilibang sa musika sa isang Mac. Ang libreng pag-download na ito mula sa Mac App Store ay gumagana nang maayos sa mga MIDI na instrumento. Kung wala kang MIDI keyboard, maaari mong gawing GarageBand piano ang iyong Mac keyboard.
Nalalapat ang impormasyon sa artikulong ito sa GarageBand 10.3.4 compatible sa macOS Catalina (10.15), Mojave (10.14), at High Sierra (10.13.6).
Paano Gamitin ang GarageBand On-Screen Keyboard
Maaaring hindi mo isipin ang iyong Mac keyboard bilang isang music-making machine, ngunit maaari itong maging. Ganito:
- Buksan GarageBand sa pamamagitan ng pag-double click dito sa folder ng Applications o pagpili sa icon nito sa Dock.
-
Piliin ang Bagong Proyekto sa sidebar ng GarageBand.

Image - Piliin ang Empty Project sa pangunahing window, pagkatapos ay piliin ang Choose sa kanang sulok sa ibaba ng window.
-
Sa pop-up window, piliin ang Software Instrument at piliin ang Gumawa.

Image -
Pumili ng isa sa Pianos sa listahan ng instrumento sa Library sa kaliwa ng screen.

Image -
May lalabas na keyboard sa ilalim ng window. Kung hindi, piliin ang Window > Show Musical Typing sa GarageBand menu bar upang ipakita ang keyboard.

Image Ang Musical Typing window ay nagpapakita ng mga Mac key na tumutugma sa mga musical key sa piano. Ang Musical Typing window ay nagpapakita rin ng keyboard sa itaas ng mga key, na nagpapahiwatig kung aling octave ang kasalukuyang aktibo. Ito ang karaniwang setup para sa pagtugtog ng piano sa GarageBand.
- I-play ang on-screen na mga tala sa pamamagitan ng pagpindot sa mga key sa keyboard na tumutugma sa mga tala sa Musical Typing window o sa pamamagitan ng pag-click sa mga key gamit ang mouse sa Musical Typing window. Ang GarageBand ay nagpapatugtog ng mga tala at nire-record ang track.
Pagbabago ng mga Octaves sa Standard Layout sa Mac
Ang karaniwang Musical Typing keyboard ay nagpapakita ng isang octave at kalahati sa anumang oras na nakamapa sa "asdf" na hilera ng mga key sa isang karaniwang computer keyboard. Ang pagpapalit ng mga octave ay ginagawa sa isa sa dalawang paraan.
- Piliin ang x key sa Musical Typing keyboard para umakyat ng isang octave o ang z key para bumaba ng isang octave. Maglipat ng maraming octave sa pamamagitan ng paulit-ulit na pagpili sa x o z key.
- Ang pangalawang paraan ay gumagamit ng representasyon ng piano keyboard malapit sa tuktok ng Musical Typing window. Piliin ang naka-highlight na bahagi sa keyboard ng piano, na kumakatawan sa mga key na nakatalaga sa keyboard ng pagta-type, pagkatapos ay i-drag ang naka-highlight na seksyon pakaliwa o pakanan sa keyboard ng piano. Itigil ang pag-drag kapag ang naka-highlight na seksyon ay nasa hanay na gusto mong laruin.
Alternatibong Onscreen Keyboard sa Mac
Bukod sa karaniwang keyboard, maaari kang mag-opt toggle sa piano keyboard na may limang octave range sa pamamagitan ng pagpili sa icon ng keyboard sa kaliwang sulok sa itaas ng Musical Typing keyboard. Ang piano keyboard na ito ay hindi nagtatalaga ng alinman sa mga key na tumutugma sa Mac keyboard. Bilang resulta, maaari mo lang i-play ang keyboard na ito ng isang note sa isang pagkakataon, gamit ang mouse o trackpad.
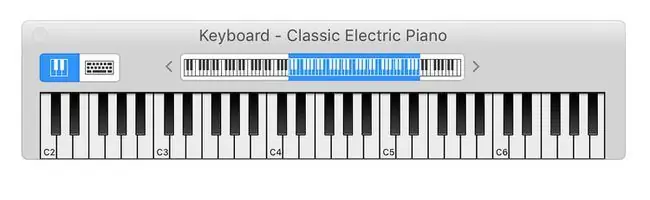
Ang layout na ito ay nag-aalok ng mas malawak na hanay ng mga tala, at ang paglalaro ng isang tala sa isang pagkakataon ay nakakatulong kapag nag-e-edit ng gawa na iyong ginawa.
GarageBand ay available bilang libreng pag-download mula sa Mac App Store at App Store para sa mga iOS mobile device.
Paano Gawing GarageBand Piano ang Iyong iPad
Ang GarageBand iPad app ay may opsyong touch piano keyboard na gumagana nang iba sa bersyon ng Mac. Gayunpaman, napakadali nitong i-access at kasing saya nitong laruin. Ipinapakita rito ang bersyon ng iPadOS 13.
- Buksan GarageBand sa iyong iPad.
-
Piliin ang Alchemy Synth na keyboard sa pambungad na screen.

Image -
Gamitin ang on-screen na piano keyboard at mga special effect key upang lumikha ng musika. I-tap ang pulang tuldok kapag handa ka nang mag-record.

Image
Paano Ikonekta ang MIDI Keyboard sa Mac
Kung mayroon kang MIDI keyboard, maaari mo itong ikonekta sa iyong Mac. Noong unang binuo ang MIDI (Musical Instrument Digital Interface), gumamit ito ng 5-pin round DIN connector kasama ng maraming cable para mahawakan ang MIDI IN at MIDI OUT. Ang mga mas lumang MIDI interface na ito ay halos hindi na ginagamit. Karamihan sa mga modernong keyboard ay gumagamit ng mga karaniwang USB port para pangasiwaan ang mga MIDI na koneksyon.
Bilang resulta, hindi mo kailangan ng anumang mga espesyal na adapter, mga interface box, o espesyal na software ng driver upang ikonekta ang isang MIDI na keyboard sa isang Mac. Isaksak ang MIDI keyboard sa isang available na Mac USB port.
Kapag inilunsad mo ang GarageBand, matutukoy ng app ang MIDI device. Upang subukan ang iyong MIDI keyboard, gumawa ng bagong proyekto sa GarageBand, pagkatapos ay piliin ang Project Templates sa kaliwang sidebar. Piliin ang Koleksyon ng Keyboard.
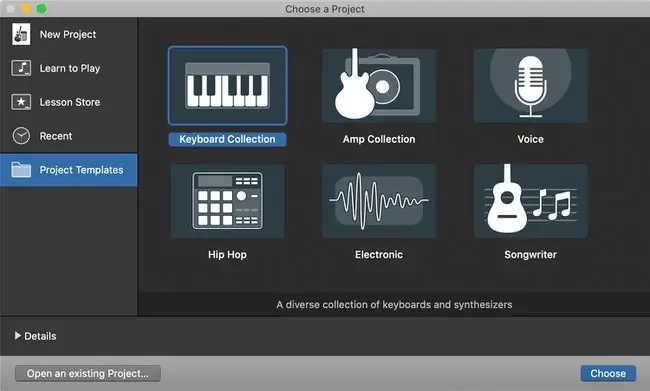
Kapag nagbukas ang proyekto, pindutin ang ilang key sa keyboard para marinig ang keyboard sa pamamagitan ng GarageBand.
I-reset ang MIDI Interface
Kung hindi mo marinig ang MIDI keyboard sa GarageBand, i-reset ang GarageBand MIDI interface.
-
Piliin ang GarageBand > Preferences mula sa GarageBand menu bar.

Image -
Piliin ang tab na Audio/MIDI sa Preferences toolbar.

Image - Piliin ang I-reset ang mga MIDI Driver kung hindi mo nakikitang na-detect ang iyong MIDI device.
Magagawa mo na ngayong i-play ang iyong MIDI keyboard sa pamamagitan ng iyong Mac at i-record ang iyong mga session gamit ang GarageBand.






