Para panatilihing ligtas ang iyong iPad habang naglalakbay ka, isaalang-alang ang mga sumusunod na diskarte.
Bumili ng Case
Ito ay lalong mahalaga kung plano mong itago ang iyong iPad sa loob ng iyong bagahe habang naglalakbay ka. Ang pagkalimot na ang iyong iPad ay nagtatago sa iyong mga damit o sa isang espesyal na panlabas na bulsa ng iyong maleta ay napakadali; gayundin ang paglabas ng shirt at pag-alog ng hindi natanaw na iPad mula dito at sa sahig. Bukod dito, ang mga vibrations ng paglalakbay sa kotse, tren, o eroplano ay magiging sanhi ng anumang matigas o matutulis na bagay sa tabi ng iyong iPad na pumutok o magasgasan ang display nito.
Ang Smart Case ng Apple ay isang magandang pagpipilian. Nag-aalok ito ng snug fit at pinoprotektahan ang iPad laban sa iba't ibang mga bumps at drops na maaaring mangyari habang naglalakbay. Kabilang sa mga "smart" na feature nito: Maaari nitong gisingin ang iPad kapag binuksan mo ang flap. Kung ang iyong bakasyon ay may kasamang rafting, cycling, o hiking, maghanap na lang ng case na idinisenyo para sa panlabas na paggamit.

Alamin Kung Paano Magkabit sa Data Connection ng Iyong iPhone
Ginawa ng Apple na napakasimpleng ibahagi ang koneksyon ng data ng iyong iPhone sa iyong iPad sa isang setup na kilala bilang pag-tether. Nangangahulugan ito na magagamit mo ang iyong iPad halos kahit saan nang hindi nangangailangan ng Wi-Fi. Nag-aalok ang Lifewire ng kumpletong mga tagubilin para sa pag-tether.
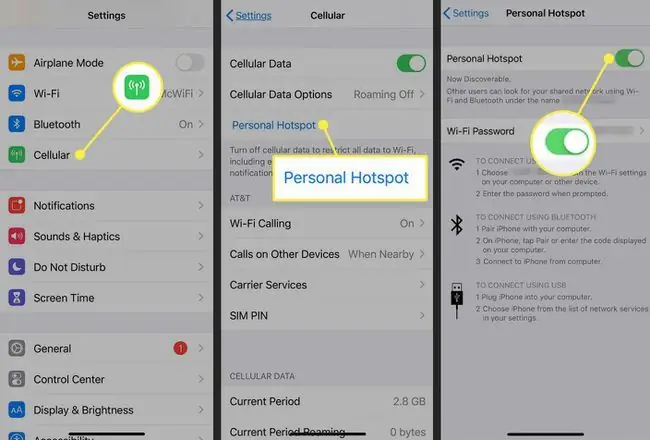
Sa madaling sabi, ito ay nangangailangan ng pagbubukas ng Settings app sa iyong iPhone at pagpili ng Personal Hotspot mula sa menu. I-on ang Personal Hotspot sa pamamagitan ng pag-flip sa switch sa itaas ng screen, at maglagay ng custom na password ng Wi-Fi. Sa iyong iPad, kumonekta lang sa bagong network na ito tulad ng gagawin mo sa anumang Wi-Fi network: I-tap lang ang bagong Wi-Fi network na ginawa mo sa iyong iPhone, at ilagay ang custom na password.
Mag-sign In (at Lumabas) ng Guest Wi-Fi
Ang pag-tether ng iyong iPad sa iyong iPhone ay matatapos ang trabaho, ngunit ginagamit din nito ang data na nakalaan sa iyong iPhone. Ang mga labis na singil sa data ay malamang na mahal, kaya gumamit ng libreng Wi-Fi hangga't maaari. Maraming hotel, coffee shop, at iba pang pampublikong espasyo ang nag-aalok na ngayon ng libreng Wi-Fi, at malamang na mas mabilis ito kaysa sa koneksyon sa internet na makukuha mo sa iyong telepono.
Kung nag-aalok ang iyong plan ng telepono ng walang limitasyong data, maaari mong i-tether ang iyong iPad sa iyong telepono nang hindi nababahala tungkol sa labis na mga singil.
Kapag nag-sign in ka sa isang guest network, manatili sa screen ng mga setting ng Wi-Fi nang ilang segundo pagkatapos piliin ang network. Maraming mga guest network ang nag-pop up ng screen na humihiling sa iyong kumpirmahin ang kanilang kasunduan, na kadalasang naglalaman ng wordage na nagpoprotekta sa kanila mula sa pananagutan sakaling hindi mo sinasadyang mag-download ng malware. Kung lalaktawan mo ang hakbang na ito, maaaring hindi ka payagan ng Wi-Fi network na aktwal na kumonekta sa internet, sa kabila ng ipinapakita ng iyong device na nakakonekta ka sa network.
Kasinghalaga ng pag-sign out sa isang guest Wi-Fi network ang pag-sign out dito. Ang isang hacker ay madaling makagawa ng isang hotspot na may parehong pangalan bilang isang sikat at walang password. Dahil sinusubukan ng iPad na awtomatikong mag-sign in sa mga kilalang network, maaaring kumonekta ang iPad sa network na ito nang hindi mo nalalaman.
Para mag-sign out sa isang guest network, bumalik sa Wi-Fi screen at i-tap ang i na may bilog sa paligid nito (sa tabi ng pangalan ng network). I-tap ang Forget This Network Pipigilan nito ang iyong iPad na subukang awtomatikong kumonekta sa anumang WI-Fi network na may parehong pangalan.
Protektahan ang Iyong iPad Gamit ang Passcode at Hanapin ang Aking iPad
Maaaring hindi kailangan ng iyong iPad ng passcode sa bahay, ngunit palaging magandang ideya na gumawa ng passcode sa iyong iPad kapag naglalakbay ka. Kung may Touch ID ang iyong iPad, maaari mo ring gamitin ang fingerprint sensor upang i-bypass ang passcode. Magdagdag ng passcode sa Touch ID & Passcode o Passcode na seksyon ng mga setting.(Nag-iiba-iba ang pangalan batay sa kung sinusuportahan ng iyong iPad o hindi ang Touch ID.)
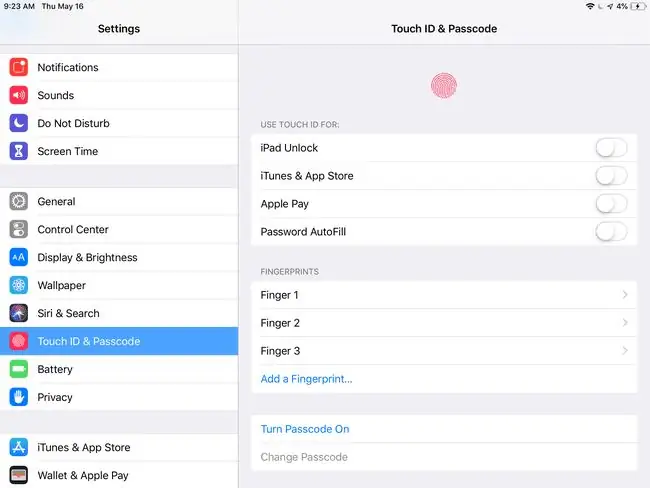
Kasinghalaga ng isang setting na tinitiyak ng passcode na naka-on ang Find My iPad sa Settings Ang setting na Ipadala ang Huling Lokasyon ay mahalaga din. Awtomatiko nitong ipapadala ang lokasyon sa Apple kapag ubos na ang baterya, kaya kung iiwan mo ang iyong iPad sa isang lugar at maubos ang baterya, malalaman mo pa rin kung saan mo ito iniwan, hangga't maaari itong kumonekta sa Internet.
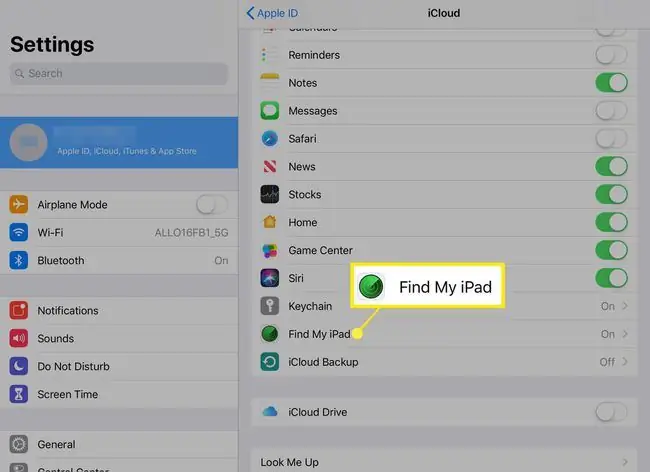
Ang isa sa pinakamalaking dahilan para i-on ang Find My iPad ay ang kakayahang ilagay ito sa lost mode o kahit na i-wipe ang device nang malayuan. Ang Lost mode ay hindi lamang nagla-lock sa iPad, ngunit nagbibigay-daan din ito sa iyo na magsulat ng ilang text na ipapakita sa screen-halimbawa, isang "tawag kung natagpuan" na tala.
I-load ang iPad Bago Ka Umalis
Mag-download ng mga laro, aklat, pelikula, atbp. bago ka umalis. Ito ay lalong mahalaga para sa mga pelikulang maaaring gusto mong panoorin kung naipit ka sa isang eroplano o sa ibang lugar nang walang Wi-Fi.
Kung naglalakbay ka kasama ng mga bata, maaaring maging kapaki-pakinabang ang larong tulad ng Fruit Ninja. Ito ay tiyak na matalo sa pandinig na "Nandiyan na ba tayo?" paulit-ulit.






