Maraming tao ang gumagamit ng Microsoft OneNote para sa pagkuha ng mga tala, ngunit alam mo bang mayroon itong napakaraming paraan para makapagbahagi at mag-collaborate ka sa mga talang iyon sa iba?
Patakbuhin ang mabilis na slideshow na ito upang makita kung ang OneNote para sa desktop, web, o mobile ay maaaring maging mas mahusay na mga tool sa pagiging produktibo para sa iyo at sa iyong koponan o komunidad.
Makipagtulungan sa Real-Time sa Microsoft OneNote
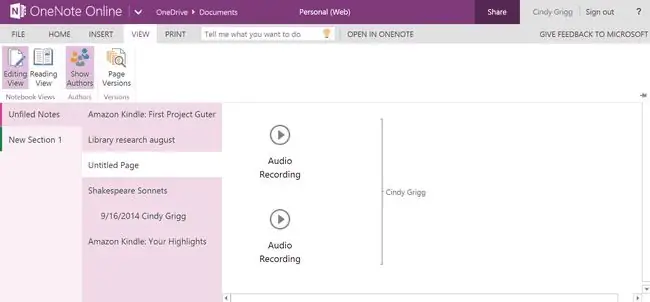
Ang ibig sabihin ng real-time na pakikipagtulungan ay mahigit sa isang tao ang maaaring mag-edit ng parehong dokumento nang sabay-sabay, at ang online na bersyon ng Microsoft OneNote ay nagbibigay-daan sa iyong gawin ito gamit ang mga tala.
Dapat na lumabas kaagad ang mga pag-edit, kahit na may ilang pagkaantala sa pag-sync ay naiulat ng ilang user.
Ibahagi ang OneNote Notebook nang Pribado Sa pamamagitan ng Link ng Dokumento
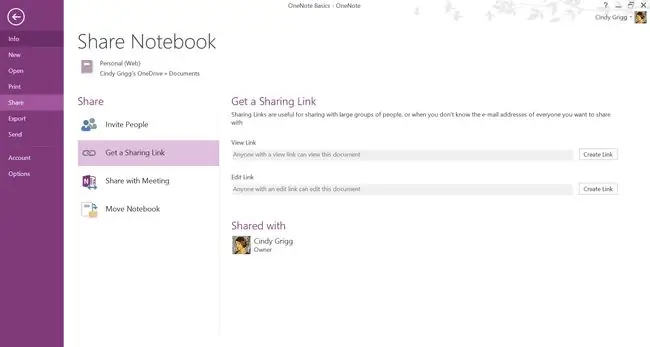
Ibahagi ang OneNote file bilang mga pribadong link na ipinapadala mo sa mga partikular na tatanggap, na hindi kailangang magkaroon ng OneNote upang tingnan ang iyong mga file.
Piliin File > Share > Kumuha ng Link sa Pagbabahagi. Magagawa mong tukuyin kung ang mga binabahagian mo ay maaaring mag-edit o tingnan lamang ang iyong gawa.
Paano I-disable ang OneNote Link Pagkatapos Mo Ito Ibahagi
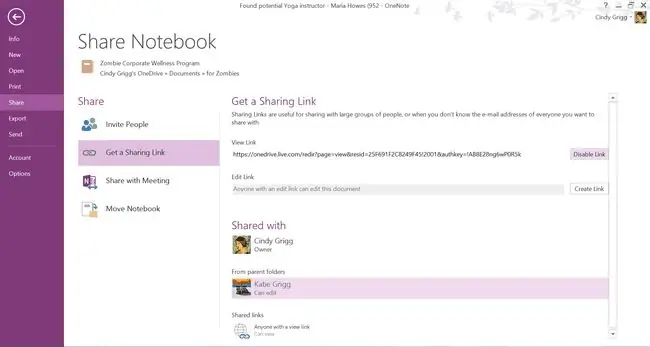
Kapag nakapagbahagi ka na ng link ng Microsoft OneNote, maaari mo itong ipawalang-bisa sa pamamagitan ng hindi pagpapagana sa link.
Para gawin ito sa desktop na bersyon, halimbawa, piliin ang Share > Kumuha ng Link sa Pagbabahagi > I-disable.
Paano Ibahagi ang OneNote Notes sa Bluetooth

Ibahagi ang OneNote na tala mula sa isang Bluetooth-enabled na device patungo sa isa pa. Sa isang Android tablet, piliin ang Share > Bluetooth.
Paano Magpadala ng OneNote Notes bilang Notification sa Email na Link
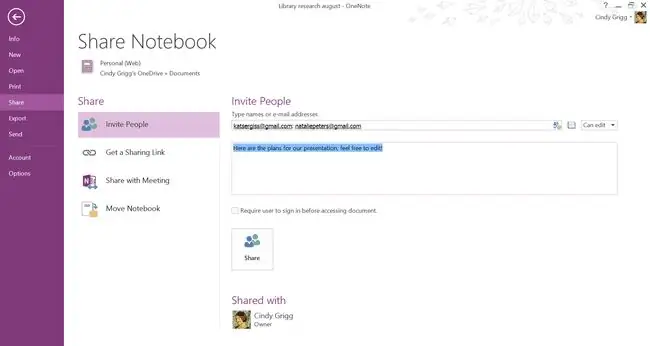
Maaari ka ring magkaroon ng OneNote na magbahagi lang ng notification sa email sa mga tatanggap na gusto mong ibahagi sa kanila. Sa ganoong paraan, hindi mo kailangang magpadala ng link sa iyong sarili. Kasama ito sa notification sa email.
Ibahagi ang OneNote Notes sa Google Drive, Gmail, at Google+

Ibahagi ang OneNote na tala sa Google Drive, cloud environment ng Google para sa Gmail, Google Docs, Google+, at higit pa.
Depende sa iyong mobile device, dapat mong makita ito bilang isang opsyon sa ilalim ng Share.
Paano Ibahagi ang OneNote Notes sa Wi-fi Direct
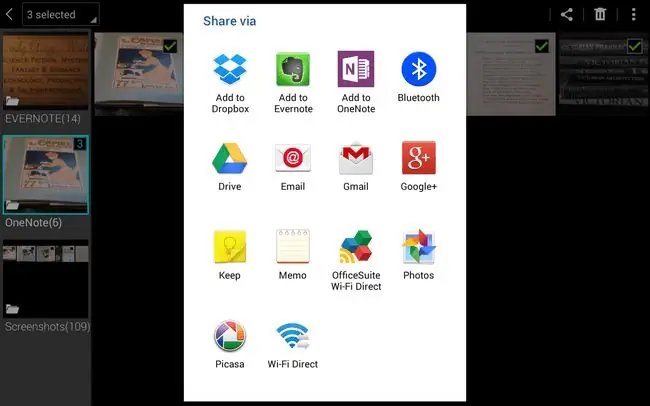
Ibahagi ang OneNote na tala mula sa isang Wi-Fi-enabled na device patungo sa isa pa. Sa isang Android tablet, makikita ito sa ilalim ng Share > Wi-Fi Direct.
Paano Ibahagi ang OneNote Notes sa LinkedIn
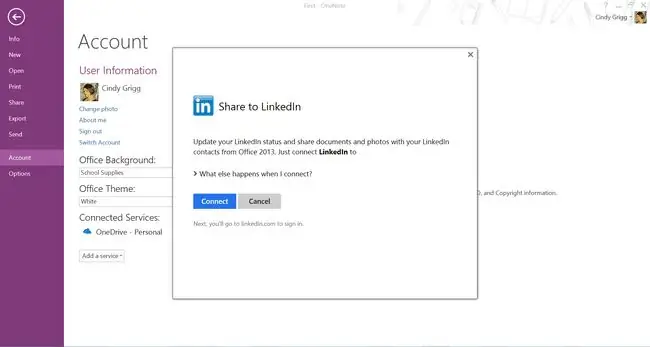
Maaari mong ibahagi ang OneNote notes sa iyong LinkedIn social network para sa mga propesyonal.
I-click ang Ibahagi sa kanang itaas para sa mobile o piliin ang File > Account > Magdagdag ng Serbisyo > Pagbabahagi > LinkedIn sa desktop na bersyon.
Paano Ibahagi ang OneNote Notes sa YouTube
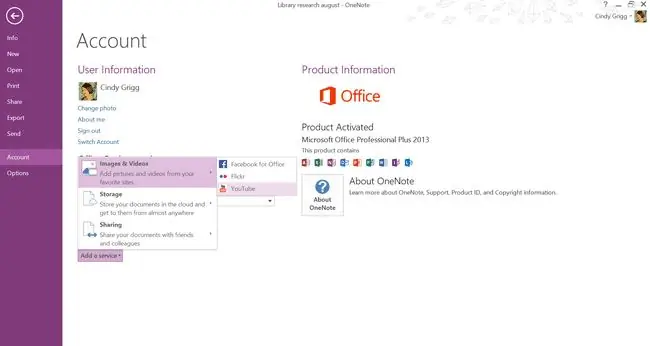
Ibahagi ang OneNote na tala sa YouTube, isang online na video site na maaaring interesado kang ibahagi.
Gawin ito sa pamamagitan ng pagpili sa File > Account > Magdagdag ng Serbisyo >Mga Larawan at Video > YouTube.
Paano Ibahagi ang OneNote Notes sa Facebook
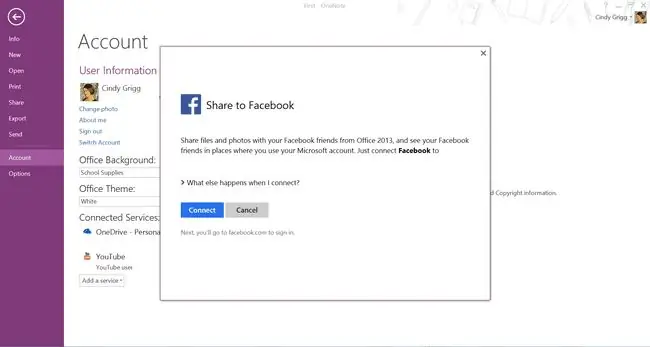
Ibahagi ang OneNote notes sa socially sa Facebook.
Nag-iiba-iba ang mga opsyon ayon sa device ngunit nagawa naming piliin ang File > Account > Magdagdag ng Serbisyo> Pagbabahagi > Facebook sa desktop na bersyon. Sa ibang mga bersyon, hanapin ito sa ilalim ng opsyong Ibahagi sa kanang itaas.
Paano Ibahagi ang OneNote Notes sa Flickr
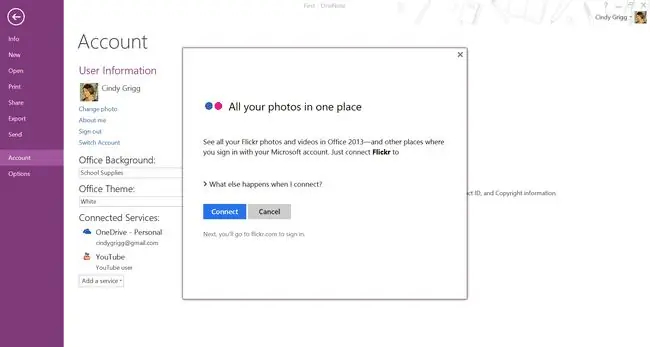
Ibahagi ang OneNote na mga tala sa Flickr, isang online na site ng gallery ng larawan na maaari mong gamitin. Gawin ito sa pamamagitan ng pagpili sa File > Account > Magdagdag ng Serbisyo > sMga Larawan at Video > Flickr.
Paano Ibahagi ang OneNote Notes at Notebooks sa Twitter
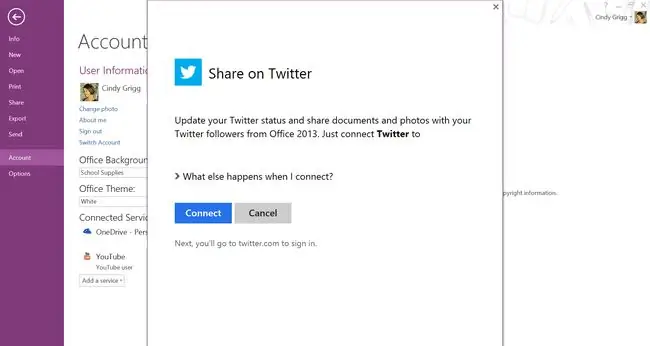
Ibahagi ang mga tala ng OneNote nang sosyal sa Twitter.
Halimbawa, piliin ang File > Account > Magdagdag ng Serbisyo >Sharing > Facebook sa desktop na bersyon. Sa ibang mga bersyon, hanapin ito sa ilalim ng opsyong Share sa kanang itaas.
Paunawa, gayunpaman, kung gaano katagal ang mga naibabahaging link na ito. Dahil nililimitahan ng Twitter ang iyong mga character, maaaring gusto mong ipadala iyon sa pamamagitan ng isang serbisyo tulad ng TinyURL bago pindutin ang Post.
Paano Ibahagi ang OneNote Notes sa Evernote
Hindi mo kailangang mag-commit sa isang note program. Narito kung paano ibahagi ang iyong mga tala sa Evernote sa Microsoft OneNote. Sa isang Android tablet, magagawa mo ito sa pamamagitan ng pagpili sa Share > OneNote. Maaaring kailanganin mong mag-sign in sa iyong Microsoft Account bago maibahagi ang file.
Paano Ibahagi ang OneNote Notes sa Google Keep
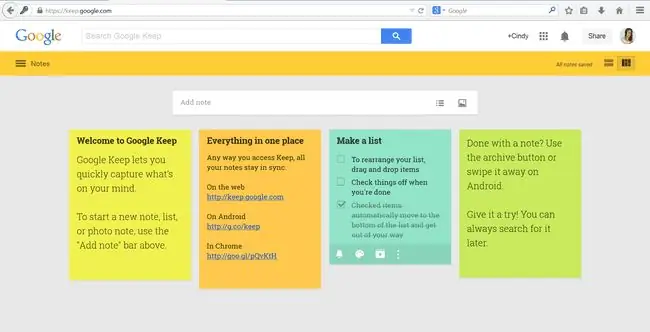
Ibahagi ang OneNote sa Google Keep, isa pang sikat na online na tool sa pagkuha ng tala. Sa isang Android tablet, piliin ang Share > Google Keep.
Mag-set Up ng Mga Pagpupulong sa Outlook Mula mismo sa OneNote
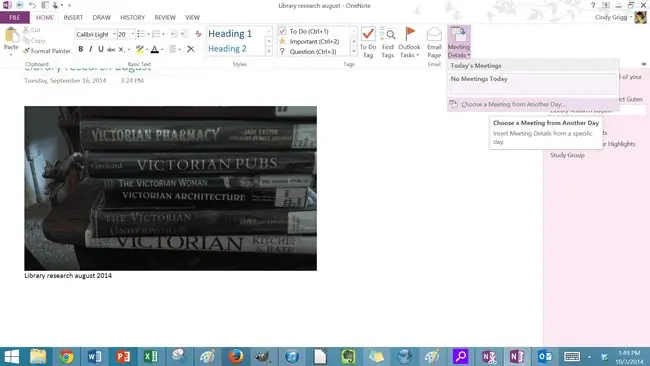
Madali mong maisaayos at mapatakbo ang mga pulong mula mismo sa OneNote, sa pamamagitan ng pagpapadala ng page ng tala o nakabahaging notebook na may agenda, halimbawa, sa mga tatanggap sa pamamagitan ng Outlook.
Ang kalamangan ay, bilang tagalikha ng pulong, ina-update ka sa lahat ng pagbabago sa mga dokumento ngunit maa-update din ang mga pagbabago sa pagpupulong sa OneNote.
Sa panahon ng pulong, maaari kang magtalaga ng mga gawain at paalala na lalabas sa OneNote at Outlook.
Ibahagi ang Microsoft OneNote Notes sa Online Meetings at Microsoft Lync
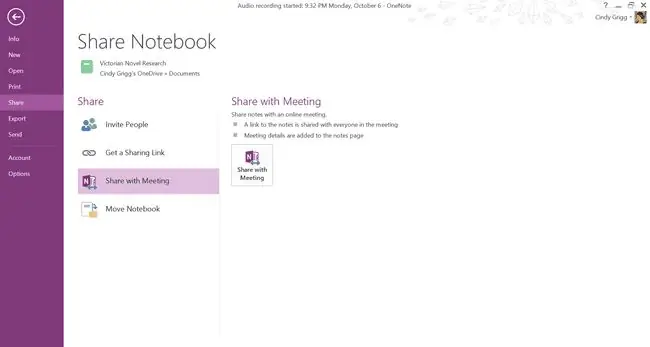
Kung magsasagawa ka ng mga pagpupulong online sa pamamagitan ng Microsoft Lync, maaari mong ibahagi ang iyong mga tala sa OneNote sa pamamagitan ng pagpili sa File > Share > Share with Meeting.
Ibahagi ang Microsoft OneNote Notes sa Microsoft SharePoint
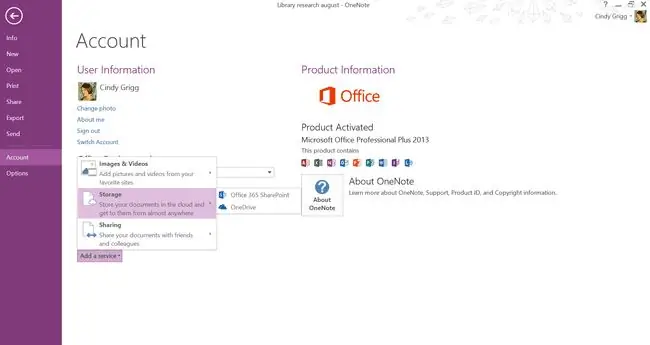
Maaari mong ibahagi ang iyong mga tala sa OneNote sa SharePoint sa desktop na bersyon, ngunit kailangan mo muna itong idagdag bilang isang serbisyo. Pumunta sa Account > Magdagdag ng Serbisyo > Storage > SharePoint.
Paano Ibahagi ang OneNote Notes sa Dropbox
Ibahagi ang mga tala ng Evernote sa isang cloud storage account na maaaring ginagamit mo na: Dropbox.
Mula sa Share menu, mag-scroll lang at piliin ang Dropbox. Maaaring hilingin sa iyong mag-log in sa iyong account.






