Mga Key Takeaway
- Sinusuportahan na ngayon ng Microsoft Office ang buong hanay ng mga feature ng iPad trackpad.
- Ang Magic Keyboard at Trackpad ay talagang ginagawang MacBook Lite ang iyong iPad.
- Kapag nasanay ka na sa suporta sa keyboard at mouse sa iPad, maaaring hindi mo na gugustuhing bumalik.

Ang trackpad ay ang pinakakapana-panabik-at mahalagang-bagay na mangyayari sa iPad sa mga taon. At ngayon, ang Microsoft ay nagdaragdag ng buong suporta sa trackpad sa iOS Office nito, na inililipat ang iPad ng isa pang hakbang patungo sa kabuuang pagpapalit ng laptop.
Ang Magic Keyboard na may Trackpad ay nag-transform sa tablet ng Apple sa isang mas kapani-paniwalang alternatibong laptop. Gumagana ang lahat ng app sa trackpad, ngunit kapag muling idinisenyo ang mga app para masulit, mas gagana ang lahat..
“Ang iPad na may keyboard at trackpad ay isang ganap na bagong karanasan at mas produktibo sa aming pananaw,” sinabi ng founder ng Ulysses app na si Max Seelemann sa Lifewire sa pamamagitan ng direktang mensahe. "Ang pagiging produktibo ay tungkol sa Ulysses, kaya ito ay isang kinakailangang tampok para sa amin."
Ano ang Suporta sa Trackpad?
Halfway sa buong buhay ng iOS 13, nagdagdag ang Apple ng buong suporta para sa mga mouse at trackpads sa iPad (at ang iPhone, kamangha-mangha). Ang kailangan mo lang gawin ay i-hook up ang anumang USB o Bluetooth mouse/trackpad, at may lalabas na maliit na bilog sa screen. Ang bilog na ito ay uri ng isang krus sa pagitan ng Mac/PC mouse pointer at isang virtual na daliri. Maaari kang mag-click at mag-right-click (na may dalawang daliri), tulad ng sa isang Mac, at maaari mong gamitin ang dalawang daliri upang mag-scroll. Kung gumagamit ka ng Apple's Magic Keyboard at Trackpad case, o Apple's Magic Trackpad 2 (ang kasama ng iMac), maaari mo ring gamitin ang dalawa, tatlo, at apat na daliri na galaw para mag-swipe sa pagitan ng mga app, ipakita ang iPad's dock, at higit pa.
Sa madaling salita, ang suporta sa trackpad ay komprehensibo, at maaaring ganap na palitan ang pagpindot sa screen kung gusto mo. Kung ihahampas mo ang iPad Pro o Air sa Magic Keyboard na may Trackpad case (kung saan ito ay naka-secure ng mga magnet), kung gayon ito ay kumikilos tulad ng isang MacBook. Halos hindi kataka-taka kung gaano ito natural, kahit na sa unang pag-swipe.
Gumagana ang trackpad sa anumang app, ngunit maaaring magdagdag ng partikular na suporta ang mga developer ng software. Halimbawa, ang trackpad blob ay maaaring mag-morph sa iba't ibang hugis. Maaari itong maging lapis sa isang drawing app, at maaari itong mag-snap sa mga icon at button habang papalapit ka sa kanila, na nagpapadali sa pag-click (ang iOS mouse pointer ay likas na hindi gaanong tumpak kaysa sa mga desktop pointer dahil ang iOS ay ginawa para sa mas mataba na mga daliri).
Microsoft Office ay mag-aalok ng buong suporta para dito. "Kapag gumagalaw ang isang daliri sa built-in na trackpad ng Magic Keyboard," isinulat ng Bill Doll ng Microsoft sa isang post sa blog, "ang cursor ay nagbabago sa tool na kailangan mo depende sa nilalaman na iyong itinuturo.” Ang pointer ay magiging isang pares ng mga arrow kapag binago ang laki ng isang imahe, halimbawa.
Ito ay mga magagandang bagay, ngunit hindi gaanong mahalaga. Gayunpaman, ang isang karagdagan ay gumagawa ng malaking pagkakaiba sa kung paano mo ginagamit ang iPad: mga contextual na menu.
Right Click
Ang pag-right-click ay isang pangunahing bahagi ng paggamit ng desktop computer. Mag-right click ka (control-click o i-tap/click gamit ang dalawang daliri sa Mac) para makakuha ng contextual na menu na may iba't ibang opsyon. Ang iPad ay palaging may matagal na pagpindot, na maaaring magbunyag ng mga karagdagang opsyon (at maaari pa rin), ngunit ang problema ay naroon mismo sa pangalan: mahaba. Ang pag-right click ay instant at available na ngayon sa buong iOS.
Ang iPad na may keyboard at trackpad ay isang ganap na bagong karanasan at mas produktibo.
Maaari kang mag-right click sa mga notification sa lock screen upang magpakita ng menu ng mga opsyon, maaari kang mag-right click sa isang icon sa dock ng iPad, sa home screen nito.
Sa mga app, maaaring mag-pop up ng mga menu ang mga right-click. Sa Ulysses, halimbawa, ang pag-right click sa isang salita o mga salita ay naglalabas ng pamilyar na black bubble na menu, na may mga opsyon para sa spell checking at iba pa. Gumagamit ang Pixelmator Photo ng app sa pag-edit ng larawan ng contextual na menu upang magbigay ng mabilis na access sa pagbabahagi, pag-import, at pagkopya. Ang pagkakaiba dito ay ito ay instant. At kung nag-right-click ka sa isang elemento ng interface, makakakuha ka ng maayos, desktop-style na menu. Ginagawa nitong mas mabilis (at mas malakas ang paggamit ng iPad).
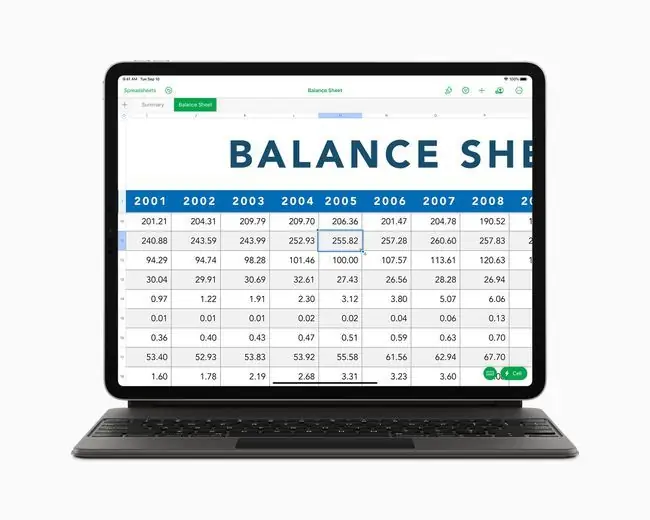
Ang iPad ay hindi pa rin pamalit sa laptop, at hindi rin ito nakalaan. Pagkatapos ng lahat, bakit i-duplicate na lang ang MacBook kung maaari kang bumili ng MacBook? Ngunit ito ay higit pa sa kakayahang maging isang alternatibong laptop, lalo na para sa mga mas bagong user na hindi pa lumaki gamit ang desktop PC paradigm. At ngayon na sa wakas ay maaari ka nang gumamit ng mouse upang i-edit ang iyong mga Excel spreadsheet, kahit na ang pinaka-grey sa mga gray na suit ay matututong mahalin ito.






