Ang pag-install at paggamit ng Dropbox para sa Mac ay kasing simple ng pag-download at pag-install ng app. Mula doon, ang iyong Dropbox ay kumikilos tulad ng isang folder sa iyong computer-maliban na ito ay naninirahan sa cloud. Narito kung paano ito idagdag sa iyong Mac.
Pangunahing titingnan namin ang bersyon ng Mac dito, ngunit tandaan na available din ang Dropbox para sa Windows, Linux, at karamihan sa mga mobile platform, kabilang ang mga Android at iOS device. Ang cross-platform functionality na ito ay nagbibigay sa iyo ng access sa iyong mga file anuman ang device o platform. Ang mga screenshot at presyo ay kasalukuyan simula Pebrero 2020.
-
Kung wala ka pang Dropbox account, gumawa ng isa sa website ng Dropbox.

Image Ang libreng Dropbox account na opsyon ay maaaring medyo mahirap hanapin. Mag-sign up nang libre.
-
I-download ang installer.

Image -
Kapag kumpleto na ang pag-download, hanapin ang installer sa iyong Downloads folder. Ang pangalan ng file ay DropboxInstaller.dmg. I-double click ang Dropbox Installer.dmg.

Image -
Sa loob ng Dropbox Installer window na bubukas, i-double click ang icon ng Dropbox.
May lalabas na notice na babala sa iyo na ang Dropbox ay isang app na na-download mula sa internet. I-click ang Buksan upang magpatuloy. Pagkatapos ay ida-download ng Dropbox ang anumang kinakailangang mga update at pagkatapos ay sisimulan ang proseso ng pag-install. May lalabas na icon ng Dropbox sa iyong menu bar, at lalabas ang Dropbox app sa iyong /Applications folder at sa sidebar.

Image -
Pagkatapos mong mag-sign in, magpapakita ang Dropbox window ng isang mensahe ng pagbati para sa matagumpay na pagkumpleto ng pag-install. I-click ang Susunod.

Image -
Maglaan ng ilang sandali upang basahin ang Pagsisimula gabay na naka-install sa iyong Dropbox folder para matuto pa.

Image
Paggamit ng Dropbox
Ang
Dropbox ay nag-i-install ng item sa pag-log in at isinasama ang sarili nito sa Finder. Maaari mong baguhin ang configuration na ito anumang oras sa Dropbox Preferences I-click ang icon na Dropbox sa tuktok ng iyong screen, at pagkatapos ay ang pababang arrow sa tabi ng iyong inisyal. Piliin ang Preferences mula sa drop-down na menu.
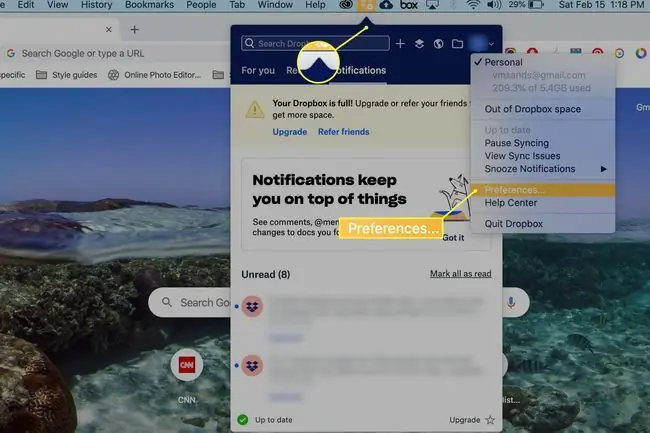
Inirerekomenda naming panatilihin ang opsyon sa pagsasama ng Finder, at ang opsyong simulan ang Dropbox sa tuwing sisimulan mo ang iyong Mac. Sama-sama, tinutulungan ng mga ito ang Dropbox na kumilos tulad ng isa pang folder sa iyong Mac.
Bottom Line
Anumang bagay na ilalagay mo sa loob ng Dropbox folder sa iyong Mac ay awtomatikong kinokopya sa cloud-based na storage system, at sini-sync sa anumang iba pang device na ginagamit mo na nagpapatakbo din ng Dropbox. Nangangahulugan ito na maaari kang gumawa ng isang dokumento sa bahay sa iyong Mac, magtungo sa trabaho, at ipagpatuloy kung ano ang iyong ginagawa sa dokumento, alam na ito ay eksaktong kapareho ng kung saan ka tumigil.
Paggamit ng Dropbox Folder
Mapapansin mo ang isang flag sa tabi ng bawat file sa iyong folder ng Mac Dropbox; ipinapakita nito ang kasalukuyang katayuan ng pag-sync ng item. Ang isang berdeng checkmark ay nagpapahiwatig na ang item ay matagumpay na na-sync sa cloud. Ang isang asul na pabilog na arrow ay nagpapahiwatig na ang pag-sync ay nasa proseso.
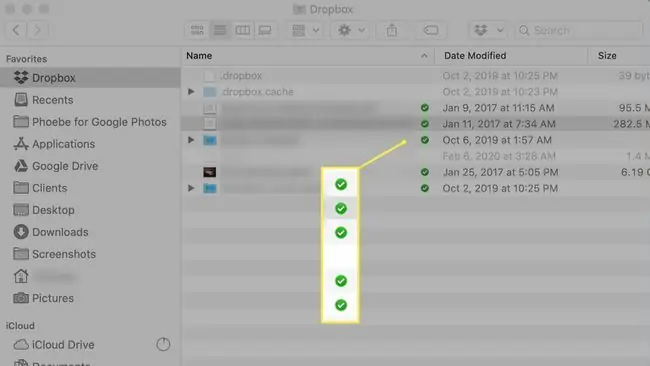
Maaari mong ma-access ang iyong data anumang oras mula sa website ng Dropbox, ngunit sa pangkalahatan, mas madaling i-install ang Dropbox sa lahat ng device na ginagamit mo.
Bakit Gumamit ng Dropbox?
Ang paggamit ng Dropbox sa iyong Mac ay maaaring gawing simple ang pagbabahagi ng mga file sa iba pang mga device at tao. Halimbawa, maaari kang maglagay ng grupo ng mga larawan sa iyong Dropbox upang ibahagi sa pamilya, sa halip na mag-email sa kanila o kalikot sa mga thumb drive at iba pa. Ang Dropbox ay kapaki-pakinabang din para sa trabaho: Maaari kang maglagay ng mahahalagang file sa iyong Dropbox upang ibahagi sa malalaking grupo, sa halip na harapin ang kalituhan at gulo ng inbox ng isang malaki at mahabang email thread. Para sa mga kadahilanang ito, ang Dropbox ay isa sa pinakasikat na cloud-based na storage system.
Ang Dropbox ay hindi lamang ang cloud-based na storage at serbisyo ng pag-sync para sa Mac, ngunit ito ay kasalukuyang isa sa pinakasikat. Gayunpaman, mayroon itong medyo mahigpit na kumpetisyon, kabilang ang SkyDrive ng Microsoft, Google Drive ng Google, Box.net, at SugarSync. Bilang isang user ng Mac, maaari mo ring gamitin ang sariling cloud service ng Apple, ang iCloud. Isa itong napaka-madaling gamitin, madaling gamitin na serbisyo na isinama na sa iyong Mac.
Kaya, bakit isaalang-alang ang Dropbox? Narito ang ilang dahilan:
- Ang paggamit ng maramihang cloud-based na serbisyo ay nakakatulong na mapanatiling mababa ang iyong mga gastos sa pag-iimbak ng data sa cloud; dagdag pa, tinitiyak ng redundancy na hindi ka mawawalan ng data.
- Halos lahat ng cloud services ay nag-aalok ng libreng level, at Dropbox ay walang exception.
- Maraming app ang isinasama ang kanilang mga sarili sa iba't ibang cloud-based na serbisyo ng storage upang mag-alok ng mga karagdagang feature. Ang Dropbox ay isa sa mga mas karaniwang ginagamit na cloud-based na system na ginagamit ng mga third-party na app.
Ang Dropbox ay available sa apat na pangunahing plano sa pagpepresyo; hinahayaan ka ng unang tatlo na palawakin ang dami ng storage na mayroon ka sa pamamagitan ng pagre-refer sa iba sa serbisyo. Halimbawa, ang pangunahing libreng bersyon ng Dropbox ay magbibigay sa iyo ng 500 MB bawat referral, hanggang sa maximum na 18 GB ng libreng storage.
Pagpepresyo ng Dropbox
Ang Dropbox ay nag-aalok ng tiered na pagpepresyo, pangunahing batay sa iyong mga pangangailangan sa storage at, kung naaangkop, sa iyong team. Nag-aalok ang lahat ng bayad na account ng 14 na araw na libreng pagsubok.
| Plan | Presyo bawat buwan | Storage |
|---|---|---|
| Basic | Libre | 2 GB |
| Plus | $9.99 kapag sinisingil taon-taon | 2 TB |
| Propesyonal | $16.58 kapag sinisingil taon-taon | 3 TB |
| Standard para sa Mga Koponan | $12.50 bawat user | 5 TB |
| Advanced para sa Mga Koponan | $20 bawat user | Walang limitasyon |






