Ano ang Dapat Malaman
- Buksan ang Mac App Store at i-type ang OneDrive sa search bar. Piliin ang Get para i-download ang app.
- Ilunsad ang OneDrive at ilagay ang mga detalye ng iyong Microsoft account.
- I-click ang Pumili ng Lokasyon ng OneDrive Folder at pumili ng lokasyon.
Ipinapaliwanag ng artikulong ito kung paano i-set up at gamitin ang Microsoft OneDrive para sa mga Mac sa macOS 10.12 o mas bago. Kabilang dito ang impormasyon sa mga opsyonal na binabayarang storage plan.
Paano i-install ang Microsoft OneDrive sa mga Mac Gamit ang macOS Sierra (10.12) o Mas Mamaya
Para sa OneDrive, kailangan mo ng Microsoft account at OneDrive para sa Mac. Parehong libre. Kung wala ka pang Microsoft ID, pumunta sa screen ng pag-signup ng Microsoft ID at i-click ang Gumawa ng Microsoft account Kapag naibigay mo na ang hiniling na impormasyon at gumawa ng password, mayroon kang bagong Microsoft ID.
I-download ang libreng OneDrive app mula sa Mac App Store. Ito ay may kasamang 5 GB na cloud storage, na may higit pang available na may bayad.
-
Buksan ang Mac App Store sa pamamagitan ng pag-click sa icon nito sa Dock. I-type ang OneDrive sa search bar para hanapin ang app at piliin ang Get para i-download ito.

Image Bilang kahalili, pindutin ang Command+ Spacebar, hanapin ang App Store, pagkatapos ay i-click ito kapag lumabas ito sa mga resulta ng paghahanap.
-
Ilunsad ang OneDrive at ilagay ang mga kredensyal ng iyong Microsoft account.

Image -
Upang makumpleto ang pag-install, pumili ng lokasyon para sa iyong folder ng OneDrive. I-click ang Pumili ng OneDrive Folder Location. Maaari mo itong ilagay saanman sa iyong Mac, kabilang ang Desktop.

Image
Paano Gamitin ang OneDrive para sa Mac
Ang Microsoft OneDrive ay isang cloud-based na storage at solusyon sa pag-sync na gumagana sa Mac, PC, at mga mobile device na may access sa internet. Kapag nag-install ka ng OneDrive sa iyong Mac, lumilitaw na isa lang itong folder. Mag-drop ng file o folder ng anumang uri sa folder ng OneDrive, at agad na maiimbak ang data sa OneDrive cloud storage system.
I-access ang iyong OneDrive folder gamit ang isang web browser. Nagbibigay-daan sa iyo ang pag-access na nakabatay sa browser na gamitin ang cloud-based na storage sa anumang computing platform na nakikita mong ginagamit mo nang hindi kinakailangang i-install ang OneDrive app. Maa-access mo rin ang OneDrive mula sa iyong iPhone at iPad sa pamamagitan ng pag-download ng OneDrive app para sa mga iOS device.
Maaaring gamitin ang OneDrive kasama ng iba pang cloud-based na mga serbisyo ng storage, kabilang ang iCloud, Dropbox, at Google Drive ng Apple. Walang makakapigil sa iyong gamitin ang apat at samantalahin ang mga libreng tier ng storage na inaalok ng bawat serbisyo.
Gumagana ang OneDrive na katulad ng ibang folder sa iyong Mac. Ang pagkakaiba lamang ay ang data sa loob nito ay nakaimbak din sa mga malalayong OneDrive server. Sa folder ng OneDrive makikita mo ang mga default na folder na may label na Mga Dokumento, Mga Larawan, Mga Attachment, at Pampubliko. Maaari kang magdagdag ng maraming folder hangga't gusto mo at lumikha ng anumang sistema ng organisasyon na nababagay sa iyo.
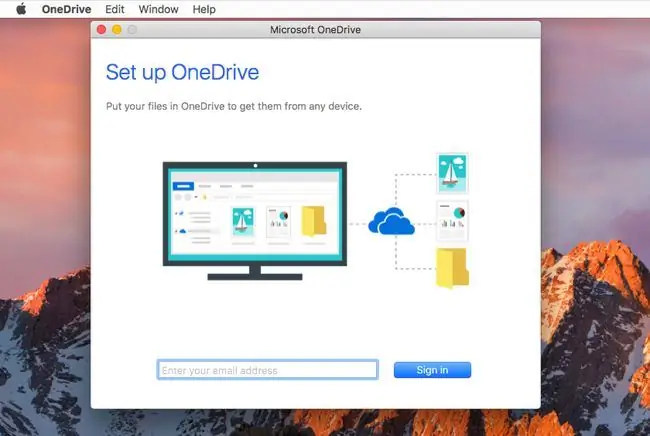
Ang pagdaragdag ng mga file ay kasing simple ng pagkopya o pag-drag sa mga ito sa folder ng OneDrive o naaangkop na subfolder. Pagkatapos mong maglagay ng mga file sa folder ng OneDrive, i-access ang mga ito mula sa anumang Mac, PC, o mobile device na may naka-install na OneDrive. Maa-access mo rin ang folder ng OneDrive mula sa anumang computer o mobile device gamit ang web interface.
Gumagana ang OneDrive app bilang item sa menu-bar na may kasamang status ng pag-sync para sa mga file na nakatago sa folder ng OneDrive. Isaayos ang mga kagustuhan sa pamamagitan ng pagpili sa item ng menu bar ng OneDrive at pag-click sa button na three-dot More. Naka-set up ka at may 5 GB na libreng espasyo na magagamit. Kung nalaman mong kailangan mo ng higit pang cloud storage, available ito sa isang makatwirang bayad.
OneDrive Plans
Ang OneDrive ay kasalukuyang nag-aalok lamang ng ilang antas ng serbisyo, kabilang ang mga planong ipinares sa Microsoft 365.
| Plan | Storage | Presyo/Buwan |
|---|---|---|
| OneDrive Basic 5 GB | 5 GB kabuuang storage | Libre |
| OneDrive 100 GB | 100 GB kabuuang storage | $1.99 |
| OneDrive + Microsoft 365 Personal | 1 TB para sa 1 user | $6.99 |
| OneDrive + Microsoft 365 Family | 1 TB bawat isa para sa 6 na user | $9.99 |






