Ano ang Dapat Malaman
- I-rotate ang isang text box: Pumunta sa Insert > Text Box upang gumawa ng text box. Piliin ang kahon at i-drag ang rotation handle pakanan o kaliwa upang paikutin.
- I-rotate ang text sa loob ng text box: Piliin ang Format ng Drawing Tools > Text Direction at piliin ang alinman sa Rotate all text 90° o I-rotate ang lahat ng text 270°.
- Baguhin ang direksyon ng isang table: Pumunta sa Insert > Table para gumawa ng table. Pumili ng cell, pagkatapos ay piliin ang Table Tools Layout > Text Direction.
Maaari kang gumamit ng text box o table sa Microsoft Word para i-orient ang text sa anumang direksyon na gusto mo. Sa gabay na ito, ipinapakita namin sa iyo kung paano i-rotate ang isang text box, kung paano i-rotate ang text sa loob ng isang text box, at kung paano baguhin ang direksyon ng isang table sa mga desktop na bersyon ng Microsoft Word para sa PC o Mac. (Ang gawaing ito ay hindi maaaring gawin sa Word Online o sa Word mobile app.)
Paano I-rotate ang isang Text Box sa Word
Pinapadali ng mga text box na baguhin ang direksyon ng text sa salita. Ang gagawin mo lang ay gawin ang text box, magdagdag ng ilang text, at magpasya kung paano i-rotate ang text box.
Para gumawa ng text box, piliin ang Insert > Text Box at pumili ng isa sa mga built-in na disenyo. Para magdagdag ng text, piliin ang text box at magsimulang mag-type.
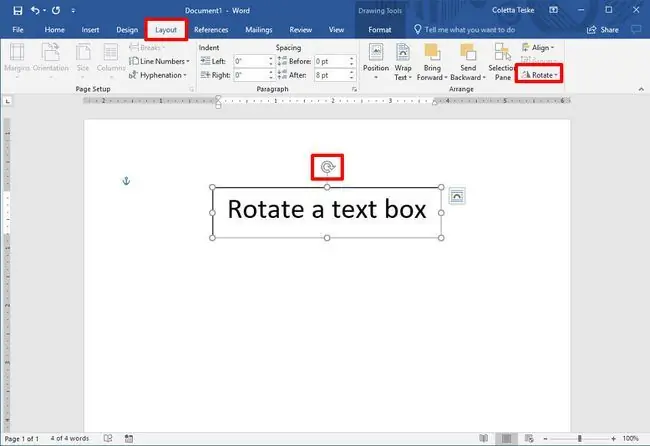
Para i-rotate ang text gamit ang rotation handle, piliin ang text box at i-drag ang rotation handle pakanan o pakaliwa. Bitawan ito kapag ang text ay nasa direksyon na gusto mo.
Upang i-rotate ang text box nang 15-degree na mga pagtaas, pindutin nang matagal ang Shift habang dina-drag ang rotation handle.
Para paikutin ang text box nang 90 degrees:
- In Word para sa PC: Piliin ang text box, piliin ang Layout > Rotate, at piliin ang alinman sa Rotate Right 90° o Rotate Pakaliwa 90°.
- Sa Word para sa Mac: I-click ang text box, i-click ang Format ng Hugis > Ayusin > Rotate > Rotate, at piliin ang alinman Rotate Right 90° o Rotate Pakaliwa 90°.
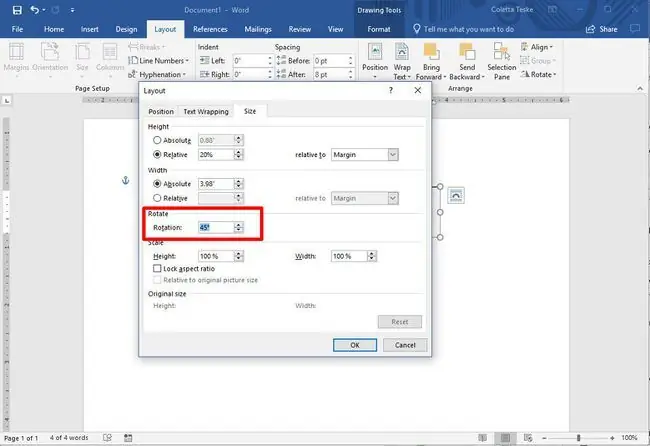
Para magtakda ng custom na anggulo ng pag-ikot:
- In Word para sa PC: Piliin ang text box, piliin ang Layout > Rotate, at piliin ang Higit Pang Mga Opsyon sa Pag-ikot. Mula sa tab na Size, baguhin ang anggulo ng pag-ikot sa anggulo na kailangan mo.
- Sa Word para sa Mac: I-click ang text box, i-click ang Format ng Hugis > Ayusin > Rotate > Rotate, at i-click ang More Rotation OptionsMula sa tab na Size, palitan ang anggulo ng pag-ikot para tumuro ang text sa direksyon na kailangan mo.
Paano I-rotate ang Text sa isang Text Box
Sa halip na i-rotate ang text box, maaari mong piliing i-rotate ang text sa loob ng box.
Maaari mo ring i-rotate ang text sa loob ng isang hugis.
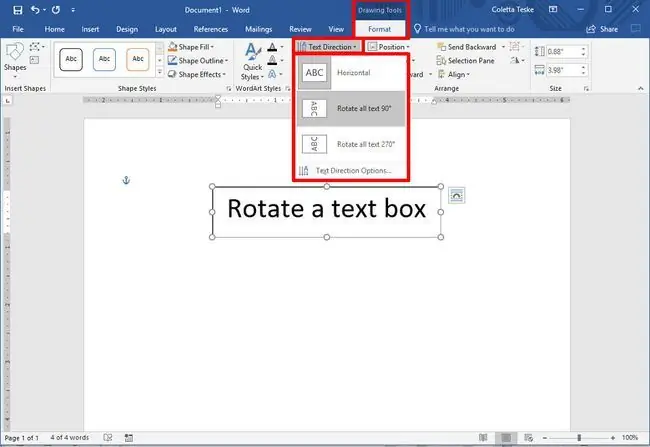
Upang i-rotate ang text sa isang text box, piliin ang Format ng Drawing Tools > Text Direction at piliin ang alinman sa Rotate all text 90° o I-rotate ang lahat ng text 270°. Lalabas nang patayo ang text sa page.
Para i-align ang text sa loob ng text box, piliin ang Format ng Drawing Tools > Align Text, at ihanay ang text sa kanang bahagi ng text box, sa kaliwang bahagi, o sa gitna.
Paano Baguhin ang Direksyon ng Teksto sa isang Talahanayan
Maaari mo ring i-rotate ang text sa loob ng table. Ginagawang posible ng pag-rotate ng text na magkaroon ng makitid na mga row sa isang table.
Para gumawa ng table, piliin ang Insert > Table at pumili ng laki ng table.
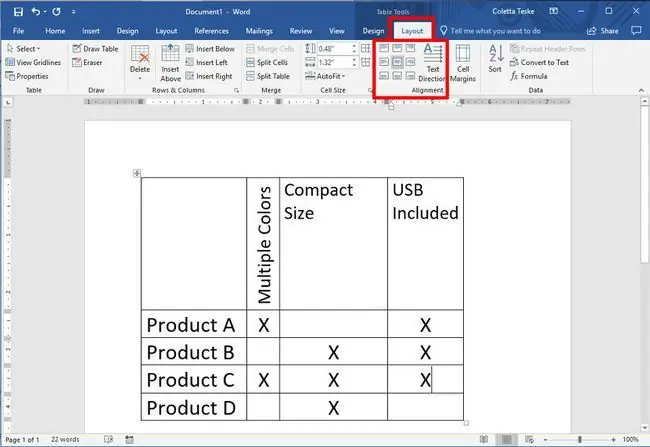
Upang baguhin ang direksyon ng text sa isang talahanayan:
- Piliin ang cell na naglalaman ng text na gusto mong baguhin ang direksyon.
-
Para baguhin ang direksyon ng text, piliin ang Table Tools Layout > Text Direction. Ang teksto ay iikot sa kanan. Piliin muli ang Text Direction para i-rotate ang text ng isa pang 90 degrees.
- Para baguhin ang text alignment, pumili ng Alignment na opsyon para baguhin kung paano lumalabas ang text sa cell. Maaari mong ihanay ang text sa gitna, sa kaliwa, sa kanan, sa ibaba, o sa itaas.






