- May -akda Abigail Brown [email protected].
- Public 2023-12-17 07:03.
- Huling binago 2025-01-24 12:27.
Ang panonood sa iyong Mac display na biglang na-distort, nag-freeze, o tumatangging i-on ay hindi kailanman isang magandang kaganapan. Hindi tulad ng iba pang mga isyu sa Mac, hindi mo maantala ang pagharap sa isang maling pagpapakita; dapat itong matugunan kaagad. Kung ikaw ay mapalad, ang glitch ay isang aberya lamang, pansamantalang likas at hindi kinakailangang indikasyon ng patuloy na mga problemang darating. Sa maraming kaso, hindi na bumabalik ang mga problema sa display pagkatapos ng pag-restart.
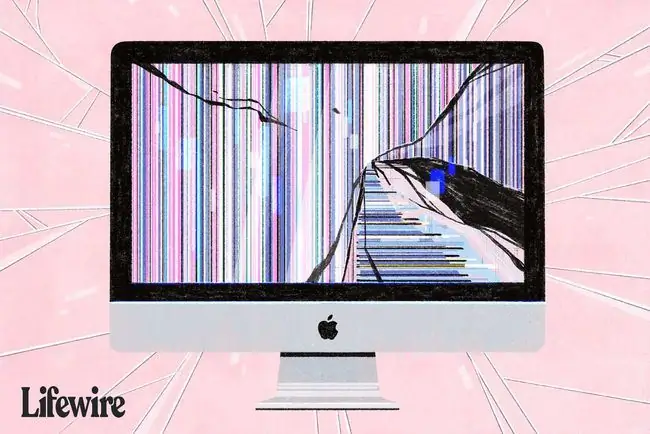
Ipagpalagay na ang problemang nararanasan mo ay isa ngang isyu sa graphics at hindi isa sa mga isyu sa pagsisimula na nagpapakita ng kanilang mga sarili bilang isang display na nakadikit sa isang gray na screen o isang asul o itim na screen, na naglalaan ng oras upang patakbuhin ang mga ito Ang mga tip sa pag-troubleshoot ay isang magandang ideya.
Kung gumagamit ka ng external na monitor, maaaring magkaroon ka ng problema sa hindi pag-detect ng iyong Mac sa display. Narito kung paano ayusin iyon.
I-restart ang Iyong Mac
Maaaring mabigla ka sa kung gaano karaming beses na inaayos ang iyong Mac at i-on ang mga isyu gaya ng mga problema sa display. Ang pag-restart ng iyong Mac ay ibabalik ang lahat sa isang kilalang estado. Inaalis nito ang system at graphics RAM, nire-reset ang graphics processing unit (GPU) at ang central processing unit (CPU), at pagkatapos ay i-restart ang lahat sa maayos na hakbang.

Tiyaking Naka-plug in at Naka-on ang Display ng Iyong Mac
Maaaring mukhang halata ito, ngunit kung gumagamit ka ng hiwalay na display, na hindi naka-built sa iyong Mac, dapat mong tingnan kung naka-on ito, nakataas ang liwanag, at maayos itong nakakonekta sa iyong Mac. Maaari mong kutyain ang ideya na may kumalas na cable o kahit papaano ay nakapatay ang kuryente, ngunit ang mga bata, matatanda, at mga alagang hayop ay alam na lahat na aksidenteng natanggal ang isa o dalawang cable, pindutin ang power button, o lumakad sa isang power strip switch.
Kung gumagamit ka ng display na mahalagang bahagi ng iyong Mac, tiyaking nakatakda nang tama ang liwanag, kung magagawa mo.
I-reset ang PRAM/NVRAM
Ang parameter na RAM (PRAM) o non-volatile RAM (NVRAM) ay naglalaman ng mga setting ng display na ginagamit ng iyong monitor, kasama ang resolution, depth ng kulay, refresh rate, bilang ng mga display, profile ng kulay na gagamitin, at higit pa. Kung ang PRAM sa mga mas lumang Mac o ang NVRAM sa mga mas bago ay dapat na masira, maaari nitong baguhin ang mga setting ng display, na magdulot ng mga problema na kinabibilangan ng mga kakaibang kulay at tumatangging i-on.
Gamitin ang aming gabay para sa kung paano i-reset ang PRAM (Parameter RAM) o NVRAM ng iyong Mac upang i-reset ang PRAM o NVRAM.
I-reset ang SMC
Ang System Management Controller (SMC) ay gumaganap din ng papel sa pamamahala sa display ng iyong Mac. Kinokontrol ng SMC ang backlighting ng built-in na display, nakikita ang ambient lighting, at inaayos ang liwanag, kinokontrol ang mga sleep mode, nakita ang posisyon ng takip ng mga Mac laptop, at ilang iba pang kundisyon na maaaring makaapekto sa isang Mac display.
I-reset gamit ang gabay: Pag-reset ng SMC (System Management Controller) sa Iyong Mac
Safe Mode
Gumamit ng Safe Mode para ihiwalay ang mga isyu sa graphics na maaaring nararanasan mo. Sa Safe Mode, ang iyong Mac ay nagbo-boot sa isang stripped-down na bersyon ng Mac OS na naglo-load lamang ng kaunting mga extension, hindi pinapagana ang karamihan sa mga font, tinatanggal ang marami sa mga cache ng system, pinapanatili ang lahat ng startup item para sa pagsisimula, at tinatanggal ang dynamic na loader cache, na isang kilalang salarin sa ilang problema sa pagpapakita.
Bago subukan sa Safe Mode, idiskonekta ang lahat ng external na peripheral na nakakonekta sa iyong Mac, maliban sa keyboard, mouse o trackpad, at ang display.
Simulan ang Mac sa Safe Mode na sumusunod sa gabay: Paano Gamitin ang Safe Boot Option ng Iyong Mac.
Pagkatapos mag-restart ang iyong Mac sa Safe Mode, tingnan kung mayroon pa ring anomalya sa graphics na nangyayari. Kung nararanasan mo pa rin ang mga problema, mayroon kang posibleng isyu sa hardware. Pumunta sa seksyong Mga Isyu sa Hardware.
Mga Isyu sa Software
Kung mukhang wala na ang mga problema sa graphics, malamang na may kaugnayan sa software ang iyong problema. Suriin ang anumang bagong software na iyong idinagdag, kabilang ang mga update sa software ng Mac OS, upang makita kung mayroon silang anumang mga kilalang isyu sa iyong modelo ng Mac o sa software na iyong ginagamit. Karamihan sa mga tagagawa ng software ay may mga site ng suporta na maaari mong suriin. Ang Apple ay may parehong site ng suporta at mga forum ng suporta kung saan makikita mo kung ang ibang mga user ng Mac ay nag-uulat ng mga katulad na isyu.
Kung wala kang mahanap na anumang tulong sa pamamagitan ng iba't ibang serbisyo ng suporta sa software, subukang i-diagnose ang isyu nang mag-isa. I-restart ang iyong Mac sa normal na mode, at pagkatapos ay patakbuhin ang iyong Mac gamit lamang ang mga pangunahing app, gaya ng email at web browser. Kung gumagana nang maayos ang lahat, magdagdag ng anumang mga app na ginagamit mo na maaaring tumulong na maging sanhi ng isyu sa graphics nang paisa-isa. Magpatuloy hanggang sa maulit mo ang problema, na nagpapaliit sa dahilan ng software.
Gayunpaman, kung mayroon ka pa ring mga isyu sa graphics nang hindi nagbubukas ng anumang app, at nawala ang mga isyu sa graphics kapag tumatakbo sa Safe Mode, subukang alisin ang mga startup item mula sa iyong user account, o gumawa ng bagong user account para sa pagsubok.
Mga Isyu sa Hardware
Kung mukhang may kaugnayan sa hardware ang problema, patakbuhin ang Apple Diagnostics upang subukan ang hardware ng iyong Mac para sa anumang mga isyu. Makakakita ka ng mga tagubilin sa: Paggamit ng Apple Diagnostics upang I-troubleshoot ang Hardware ng Iyong Mac.
Paminsan-minsan, pinalawak ng Apple ang mga programa sa pag-aayos para sa mga partikular na modelo ng Mac. Karaniwan itong nangyayari kapag may natuklasang depekto sa pagmamanupaktura. Suriin upang makita kung ang iyong Mac ay kasama sa mga may kinikilalang depekto. Inililista ng Apple ang mga aktibong exchange o repair program sa ibaba ng pahina ng Suporta sa Mac.
Nag-aalok ang Apple ng hands-on na suporta sa hardware sa pamamagitan ng Apple Stores nito. Maaari kang gumawa ng appointment upang magkaroon ng Apple tech na masuri ang problema ng iyong Mac, at kung gusto mo, ayusin ang iyong Mac. Walang bayad para sa diagnostic service, ngunit kailangan mong dalhin ang iyong Mac sa Apple Store.






