Ang Activity app sa iyong Apple Watch ay nagbibigay-daan sa iyong subaybayan kung gaano ka gumagalaw, tumayo, at mag-ehersisyo sa buong araw para maabot mo ang iyong mga layunin sa aktibidad. Sinusubaybayan ng layunin ng Ilipat ang mga nasunog na calorie; ang calorie-goal default ay tinutukoy ng impormasyong iyong inilagay, gaya ng taas, timbang, edad, at kasarian. Ang default na layunin sa Stand ay nakatakda sa 12 oras, at ang layunin sa Pag-eehersisyo ay nakatakda sa default na 30 minuto.
Madaling i-customize at baguhin ang iyong mga layunin sa Aktibidad anumang oras upang gawing mas mapaghamong o makatotohanan ang mga ito.
Ang mga tagubilin dito ay nalalapat sa mga Apple Watch device na nagpapatakbo ng watchOS 7 o mas bago. Sa watchOS 6 at mas bago, maaari mong baguhin ang iyong layunin sa pagsunog ng calorie, ngunit hindi mo ma-edit ang iyong mga layunin sa Stand and Exercise.

Paano Baguhin ang Iyong Mga Layunin sa Aktibidad
Pinapadali ng Activity app na i-customize ang isang layunin sa aktibidad o lahat ng tatlo.
-
Ilunsad ang Activity app sa iyong Apple Watch. (Ang icon ng app ay nagpapakita ng tatlong ring.)

Image - Mag-scroll pababa at piliin ang Baguhin ang Mga Layunin.
-
Gamitin ang mga plus at minus na button para isaayos ang pang-araw-araw na layunin sa Paggalaw sa pamamagitan ng pagtaas o pagbaba ng calorie default. I-tap ang Next kapag tapos na.

Image - Gamitin ang mga plus at minus na button para isaayos ang pang-araw-araw na layunin sa Pag-eehersisyo sa pamamagitan ng pagtaas o pagbaba ng mga minuto. I-tap ang Next kapag tapos na.
-
Gamitin ang mga plus at minus na button para isaayos ang pang-araw-araw na layunin sa Stand. (Ang default ay nakatakda sa 12 oras, na pinakamataas na pinapayagan.) I-tap ang OK kapag tapos na.

Image
Paano Tingnan ang Bilang ng mga Hakbang na Isinagawa Mo sa Isang Araw
Sinusubaybayan ng Apple Watch ang mga hakbang at inakyat na hagdan, ngunit hindi tulad ng Fitbit at ilang iba pang tagasubaybay ng aktibidad, hindi ito ang pangunahing function nito. Sa halip, inilalapat ng Apple Watch ang data na ito sa iyong mga layunin sa Paggalaw at Pag-eehersisyo.
Upang suriin ang iyong kasalukuyang hakbang at bilang ng pag-akyat sa hagdan, ilunsad ang Activity app sa iyong Apple Watch, pagkatapos ay mag-scroll pababa upang tingnan ang iyong kasalukuyang kabuuang mga hakbang, kabuuang distansya, at mga flight na naakyat.

Suriin ang Iyong Lingguhang Buod ng Aktibidad sa Apple Watch
Kung mas gusto mo ang lingguhang breakdown ng iyong aktibidad, madaling i-access ang impormasyong ito.
- Buksan ang Activity app sa iyong Apple Watch.
-
Mag-scroll pababa at piliin ang Lingguhang Buod.

Image - Tingnan ang buod ng nakaraang linggo.
-
Mag-scroll pababa upang makita ang mga kabuuang calorie na nasunog, average na pang-araw-araw na calorie na nasunog, kabuuang hakbang na ginawa, naabot na distansya, naakyat na mga flight, at pangkalahatang aktibong oras.

Image
Paano I-on o I-off ang Mga Notification sa Aktibidad ng Apple Watch
Kung ayaw mong ma-prompt na mag-ehersisyo, o kung na-off mo ang ilang notification at gusto mong i-reset ang mga ito, madaling isaayos ang mga notification ng Activity app gamit ang iyong iPhone.
- Ilunsad ang Watch app sa iyong iPhone at i-tap ang My Watch sa ibaba ng screen.
-
I-tap ang Notifications, at pagkatapos ay mag-scroll pababa at piliin ang Activity.

Image -
Piliin ang Payagan ang Mga Notification upang payagan ang mga karaniwang notification ng Activity app. Piliin ang Notifications Off kung ayaw mong makatanggap ng anumang notification ng Activity app.
Bilang kahalili, piliin ang Ipadala sa Notification Center upang makatanggap ng mga notification nang hindi nagbu-buzz ang iyong relo. Ipapakita nito ang pulang tuldok sa itaas ng screen na nag-aalerto sa iyo sa isang notification, ngunit hindi ka makakatanggap ng tunog o haptic na notification.
-
Para i-customize ang iyong mga notification, i-on o i-off ang iyong Stand Reminders, Daily Coaching notification, Pagkumpleto ng Layunin notice, Mga Espesyal na Hamon, o Mga Notification sa Pagbabahagi ng Aktibidad.

Image - Para i-customize ang iyong Breathe notification at mga paalala, ilunsad ang Watch app sa iyong iPhone at piliin ang My Watch sa ibaba ng screen.
-
I-tap ang Notifications, at pagkatapos ay mag-scroll pababa at piliin ang Breathe. Piliin ang iyong mga pahintulot sa notification ng Breathe, at pagkatapos ay i-on o i-off ang mga indibidwal na notification at paalala ng Breathe.

Image
Paano Suriin ang Iyong Apple Watch Activity Awards
Ang Apple Watch Activity app ay nagbibigay-daan sa iyong makakuha ng mga parangal para sa iba't ibang personal na record, streak, at milestone. Upang tingnan ang anumang kasalukuyang mga parangal, ilunsad ang Activity app sa iyong Apple Watch at mag-swipe pakaliwa upang buksan ang screen ng Mga Gantimpala. Mag-tap ng Award para tingnan ang mga detalye.
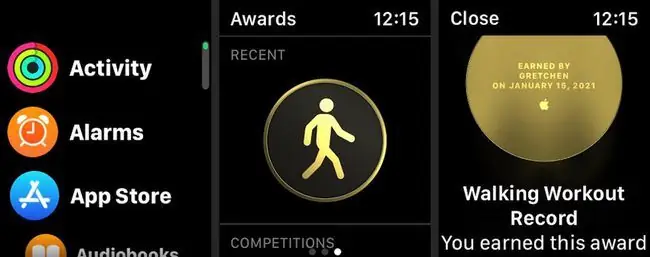
Paano Magsimula ng Apple Watch Workout
Pinapadali ng Apple Watch Workout app na subaybayan ang iyong mga ehersisyo, kasama ang data na ito na napupunta sa iyong mga layunin sa Move, Exercise, at Stand. Sinusubaybayan pa ng Workout app ang iyong tibok ng puso habang nag-eehersisyo gayundin ang bilang ng mga aktibong calorie na nasunog.
Narito kung paano magsimula ng workout.
- Buksan ang Workout app sa iyong Apple Watch.
-
Piliin ang uri ng workout mula sa listahan, gaya ng Outdoor Walk o Outdoor Run. Ang iyong madalas na pag-eehersisyo ay ililista sa itaas.
Mag-scroll pababa at piliin ang Add Workout para makakita ng mga karagdagang workout. I-tap ang Other para magdagdag ng custom na workout.
-
I-tap ang Buksan ang Layunin upang simulan ang iyong pag-eehersisyo. May lalabas na tatlong segundong countdown timer, at pagkatapos ay magsisimula ang iyong pagsubaybay sa pag-eehersisyo.

Image -
Para i-pause o tapusin ang iyong pag-eehersisyo, mag-swipe pakanan, at piliin ang End o Pause.

Image






