- May -akda Abigail Brown [email protected].
- Public 2023-12-17 07:03.
- Huling binago 2025-01-24 12:27.
Ano ang Dapat Malaman
- Para sa mga mas bagong bersyon ng Excel, i-highlight ang mga cell > piliin ang Pagbukud-bukurin at Filter > Pagbukud-bukurin A hanggang Z.
- Sa Excel 2003, 2002 para sa Windows, 2008, at 2004 para sa Mac, i-highlight ang mga cell > piliin ang anumang cell sa column > Data > > Pataas > OK.
Ipinapaliwanag ng artikulong ito kung paano mag-alpabeto sa Excel. Sinasaklaw ng karagdagang impormasyon kung paano pag-uri-uriin ang maraming column at advanced na pag-uuri. Nalalapat ang mga tagubilin sa Excel para sa Microsoft 365, Excel 2019, 2016, 2013, 2010, 2007, at 2003 o mas maaga pati na rin sa Excel para sa Mac 2016, 2011, 2008, at 2004.
Paano Pagbukud-bukurin ayon sa Alpabeto sa Excel
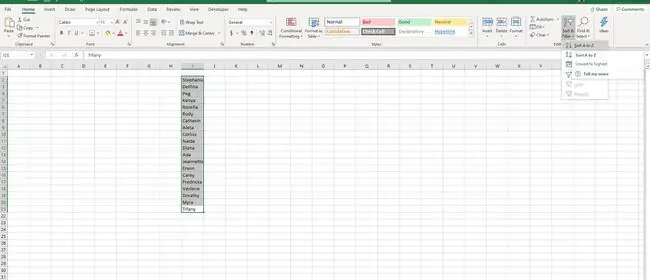
Ang pinakasimpleng paraan upang gawing alpabeto ang isang column sa Excel ay ang paggamit ng feature na Sort.
- I-highlight ang mga cell na gusto mong pag-uri-uriin at tiyaking walang mga blangkong cell sa listahan.
- Piliin ang Pagbukud-bukurin at Filter sa seksyong Pag-edit ng tab na Home.
- Piliin ang Pagbukud-bukurin A hanggang Z upang i-alpabeto ang iyong listahan.
Sa Excel 2003 at 2002 para sa Windows o Excel 2008 at 2004 para sa Mac, sundin ang mga hakbang na ito.
- I-highlight ang mga cell na gusto mong pag-uri-uriin at tiyaking walang mga blangkong cell sa listahan.
- Mag-click sa anumang cell sa column na gusto mong ayusin.
- Piliin ang Data sa toolbar at piliin ang Pagbukud-bukurin. Magbubukas ang dialog box ng Pag-uuri.
- Piliin ang column na gusto mong i-alpabeto sa kahon ng Sort By, piliin ang Ascending.
- I-click ang OK upang pagbukud-bukurin ang listahan ayon sa alpabeto.
Pagbukud-bukurin ayon sa Alpabeto ayon sa Maramihang Mga Hanay
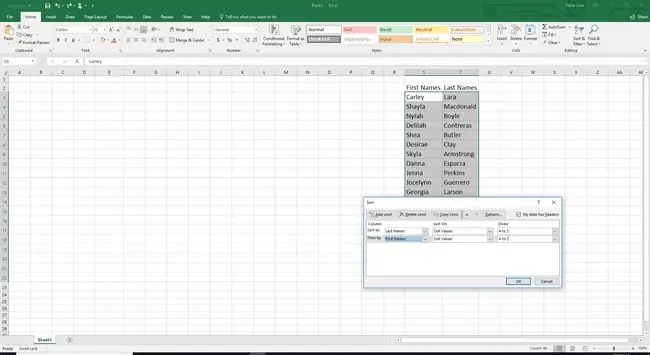
Kung gusto mong gawing alpabeto ang isang hanay ng mga cell sa Excel gamit ang higit sa isang column, binibigyang-daan ka rin ng feature na Pag-uri-uriin na gawin ito.
- Piliin ang lahat ng mga cell na gusto mong pag-uri-uriin sa pamamagitan ng pag-alpabeto ng dalawa o higit pang mga listahan sa hanay.
- I-click ang Pagbukud-bukurin at I-filter sa seksyong Pag-edit ng tab na Home.
- Piliin ang Custom Sort. Magbubukas ang isang dialog box ng Pag-uuri.
- Piliin ang My Data has Headers checkbox kung ang iyong mga listahan ay may mga header sa itaas.
- Piliin ang pangunahing column kung saan mo gustong i-alpabeto ang data sa kahon ng Sort By.
- Pumili Cell Values sa kahon ng Pagbukud-bukurin.
- Piliin ang A hanggang Z sa kahon ng Order.
- I-click ang Add Level na button sa itaas ng dialog box.
- Piliin ang pangalawang column kung saan mo gustong i-alpabeto ang data sa kahon ng Sort By.
- Pumili ng Mga Halaga ng Cell sa kahon ng Pagbukud-bukurin.
- Piliin A hanggang Z sa kahon ng Order.
- I-click ang Add Level upang pagbukud-bukurin ayon sa isa pang column, kung gusto. I-click ang OK kapag handa ka nang gawing alpabeto ang iyong talahanayan.
Sa Excel 2003 at 2002 para sa Windows o Excel 2008 at 2004 para sa Mac, sundin ang mga hakbang na ito.
- Piliin ang lahat ng mga cell na gusto mong pag-uri-uriin sa pamamagitan ng pag-alpabeto ng dalawa o higit pang mga listahan sa hanay.
- Piliin ang Data sa toolbar at piliin ang Pagbukud-bukurin. Magbubukas ang dialog box ng Pag-uuri.
- Piliin ang pangunahing column kung saan mo gustong i-alpabeto ang data sa kahon ng Pagbukud-bukurin Ayon at piliin ang Pataas.
- Piliin ang pangalawang column kung saan mo gustong pag-uri-uriin ang hanay ng mga cell sa listahan ng Then By. Maaari kang mag-uri-uri ayon sa hanggang tatlong column.
- Piliin ang Header Row radio button kung ang iyong listahan ay may header sa itaas.
- I-click ang OK upang pagbukud-bukurin ang listahan ayon sa alpabeto.
Advanced na Pag-uuri sa Excel
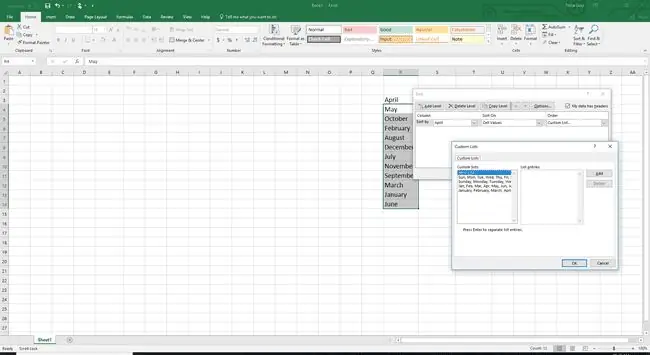
Sa ilang partikular na sitwasyon, hindi magagawa ang pag-uuri ayon sa alpabeto. Halimbawa, maaaring mayroon kang mahabang listahan na naglalaman ng mga pangalan ng mga buwan o karaniwang araw na gusto mong pag-uri-uriin ayon sa pagkakasunod-sunod. Haharapin din ito ng Excel para sa iyo. Magsimula sa pamamagitan ng pagpili sa listahang gusto mong ayusin.
- Piliin ang Pagbukud-bukurin at Filter sa seksyong Pag-edit ng tab na Home.
- Piliin ang Custom Sort. Magbubukas ang dialog box ng Pag-uuri.
- Piliin ang dropdown na arrow sa listahan ng Order at piliin ang Custom List. Magbubukas ang dialog ng Mga Custom na Listahan.
- Piliin ang opsyon sa pag-uuri na gusto mong gamitin.
- Piliin ang OK dalawang beses upang pag-uri-uriin ang iyong listahan ayon sa pagkakasunod-sunod.
Sa Excel 2003 at 2002 para sa Windows o Excel 2008 at 2004 para sa Mac, piliin ang listahang gusto mong ayusin.
- Piliin ang Data sa toolbar at piliin ang Pagbukud-bukurin. Magbubukas ang dialog box ng Pag-uuri.
- Piliin ang Options na button sa ibaba ng dialog box.
- Piliin ang dropdown na arrow sa listahan ng First Key Sort Order at piliin ang opsyon sa pag-uuri na gusto mong gamitin.
- Piliin ang OK dalawang beses upang pag-uri-uriin ang iyong listahan ayon sa pagkakasunod-sunod.
Ang Excel ay nagbibigay ng maraming paraan para makapasok, mag-uri-uriin, at magtrabaho sa halos anumang uri ng data. Tingnan ang 6 na Paraan para Pagbukud-bukurin ang Data sa Excel para sa higit pang kapaki-pakinabang na mga tip at impormasyon.






