Ano ang Dapat Malaman
- I-tap ang icon na Dolphin sa ibaba ng app para buksan ang menu ng mga setting. Mag-swipe pakaliwa para ipakita ang mga opsyon.
- Ang mga setting ay kinabibilangan ng: Magdagdag ng Pahina, Ibahagi, I-refresh, Hanapin sa Page, Downloads, Sonar at Gesture, Pribadong Mode,Night Mode , at higit pa.
- Para ma-access ang mga setting ng browser, piliin ang icon na Dolphin, pagkatapos ay piliin ang icon na gear.
Ang Dolphin ay isang libreng mobile web browser para sa iOS at Android device. Bagama't hindi kasing tanyag ng Chrome, Safari, o Firefox, ang Dolphin ay mayroong tapat na tagasunod para sa kadalian ng paggamit nito, kakayahang ma-customize, at maliit na bakas ng paa. Narito kung paano i-customize ang Dolphin mobile web browser para sa mga iPhone at iPad device na may iOS 8.0 o mas bago.
Paano I-access ang Dolphin Menu
Ang Dolphin ay may iba't ibang mga mode at function, kaya maaari mong i-customize kung paano mo ginagamit ang mobile browser. Narito ang isang pagtingin sa kung paano i-access ang Dolphin menu at kung ano ang ibig sabihin ng mga opsyon nito.
- I-download ang Dolphin browser sa iyong iPhone o iPad.
- Buksan ang app at i-tap ang icon na Dolphin sa ibaba ng screen.
- Lumalabas ang isang menu na nagpapakita ng mga mode at function ng Dolphin.
-
Mag-swipe pakaliwa upang ipakita ang higit pang mga item sa menu.

Image
Paano Gumagana ang Mga Item ng Dolphin Menu
Narito ang pagtingin sa functionality na inaalok ng bawat item sa menu ng Dolphin.
Magdagdag ng Pahina
Kapag na-tap mo ang Magdagdag ng Pahina, may opsyon kang Magdagdag ng Bookmark, Magdagdag ng Speed Dial, o Add Gesture.
- I-tap ang Add Bookmark upang idagdag ang page sa iyong mga naka-bookmark na site, katulad ng kung paano gumagana ang ibang mga browser.
- I-tap ang Add Speed Dial para idagdag ang page sa iyong home page para mabilis mo itong mailunsad sa isang tap.
- I-tap ang Add Gesture para gumawa ng mabilisang shorthand na disenyo para maglunsad ng page. Halimbawa, gumawa ng simpleng L na galaw para ilunsad ang Lifewire.com.
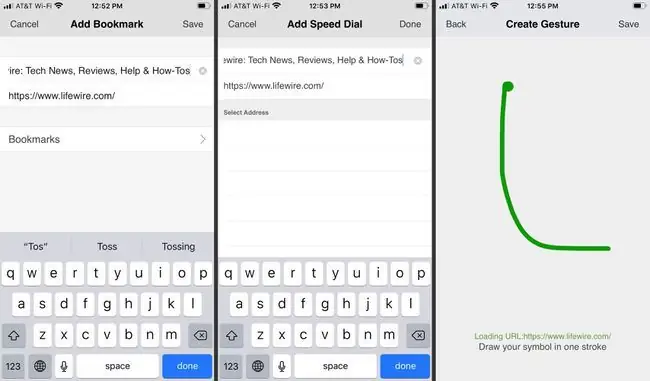
Share
Kapag na-tap mo ang Ibahagi, maaari mong ibahagi ang page sa Facebook, Twitter, Evernote, o Pocket. Maaari mo ring ipadala ang page sa ibang device kung naka-sign in ka sa Dolphin sa isa pang mobile phone o tablet. I-tap ang Higit pa para ipadala ang page sa pamamagitan ng text, email, AirDrop, at higit pa.
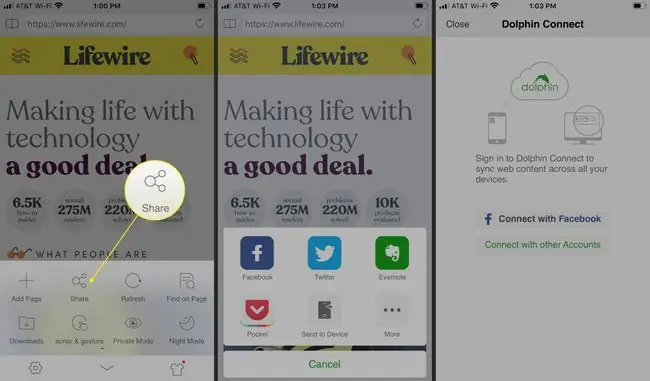
I-refresh
I-tap ang Refresh para i-reload ang page.
Hanapin sa Pahina
Ang function na ito ay nagbibigay-daan sa iyong maghanap at makahanap ng partikular na text sa isang web page. I-tap ang Hanapin sa Pahina upang magpakita ng box para sa paghahanap. I-type ang query sa paghahanap, i-tap ang Search, at tingnan ang mga resulta.
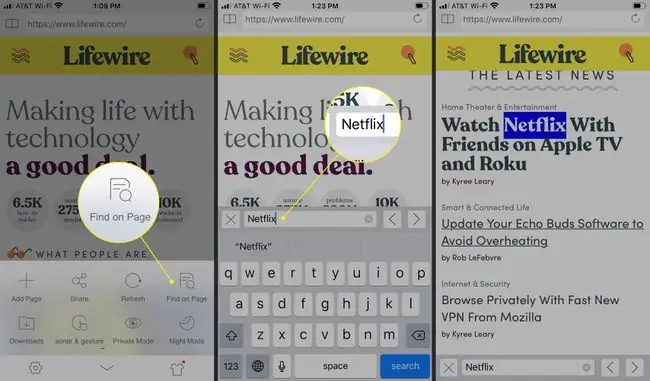
Mga Download
I-tap ang Downloads para magpakita ng listahan ng lahat ng na-download na file.
Sonar at Gesture
Tap Sonar & Gesture para gumuhit ng galaw para utusan si Dolphin na i-access ang isang madalas na binibisitang site. I-tap ang icon na gear para makakita ng listahan ng mga galaw na mayroon na, o i-tap ang Gumawa ng Gesture para gumawa ng bago at iugnay ito sa isang URL.
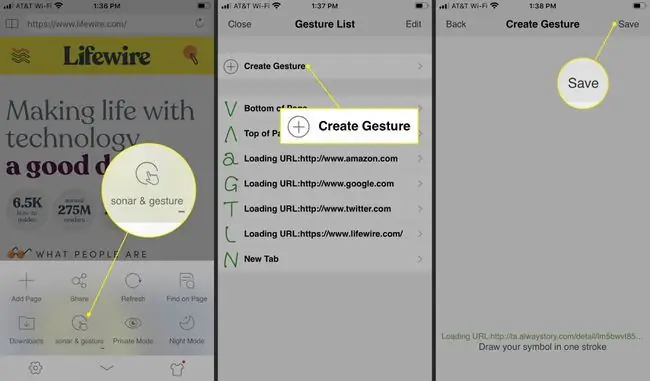
Private Mode
Piliin Private Mode upang pigilan ang Dolphin na i-save ang aktibidad sa pagba-browse sa iyong device. Kapag na-activate, hindi nase-save ang history ng browser, cookies, cache, at mga kredensyal sa pag-log in. I-tap muli ang Private Mode para bumalik sa normal.
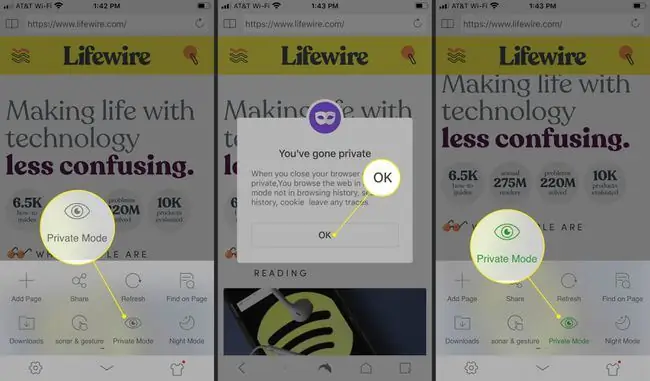
Night Mode
I-tap ang Night Mode para i-dim ang screen para maiwasan ang pagkirot ng mata kapag nagba-browse sa dilim. I-tap muli ang Night Mode mula sa menu para bumalik sa normal.
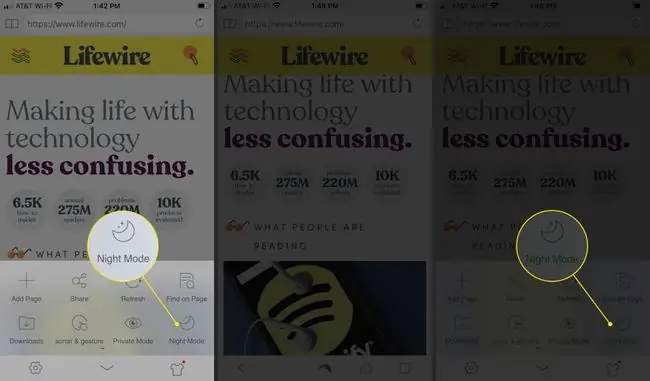
Classic Tab Mode
I-tap Classic Tab Mode para ipakita ang lahat ng nakabukas na tab sa itaas ng browser window, katulad ng isang desktop browser. I-tap muli ang Classic Tab Mode para bumalik sa normal.
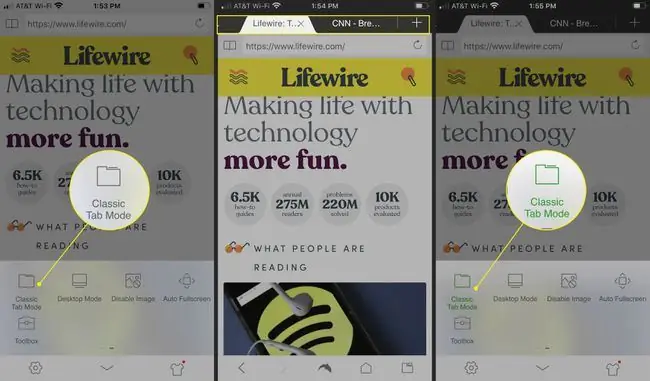
Desktop Mode
I-tap Desktop Mode upang ipakita ang desktop na bersyon ng mga website sa halip na ang mga default na bersyong pang-mobile.
I-disable ang Larawan
I-tap ang I-disable ang Larawan upang pigilan ang Dolphin na mag-load ng mga larawan. Nililimitahan nito ang iyong paggamit ng data at nagbibigay-daan sa mga page na mag-load nang mas mabilis.
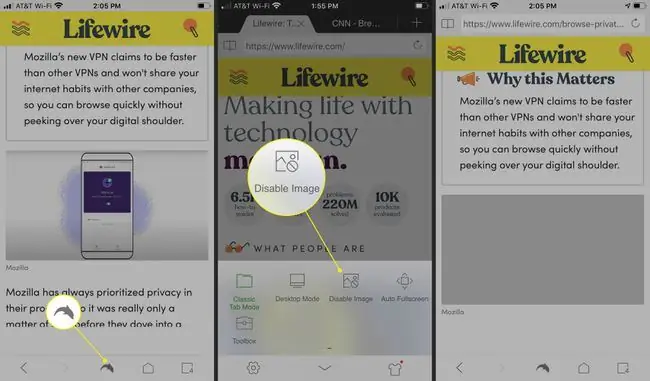
Auto Fullscreen
I-tap ang Auto Fullscreen upang itago ang menu bar sa ibaba ng screen kapag nag-i-scroll sa isang page.
Toolbox
I-tap ang Toolbox upang ma-access ang anumang mga plug-in o extension na idinagdag sa Dolphin.
Mga Setting ng Browser ng Dolphin
Bilang karagdagan sa mga opsyon sa menu ng Dolphin, i-customize kung paano gumagana ang browser sa pamamagitan ng mga setting ng Dolphin. Upang ma-access ang mga setting ng Dolphin browser:
- Piliin ang Dolphin mula sa ibaba ng screen.
- I-tap ang icon na gear sa kaliwang sulok sa ibaba.
-
Lalabas ang page ng mga setting ng Dolphin.

Image
Pag-unawa sa Mga Setting ng Dolphin Browser
Narito ang isang mabilis na rundown ng kung ano ang kinokontrol ng mga setting ng Dolphin browser.
Dolphin Service
Sa ilalim ng Dolphin Service, makikita mo ang Account & Sync. I-tap ang Account & Sync para i-synchronize ang content at mga setting sa lahat ng device na nagpapatakbo ng Dolphin gamit ang cloud-based na serbisyo ng Dolphin Connect.
Maaari mo ring i-sync at ibahagi ang Dolphin content sa Evernote, Facebook, at Pocket.
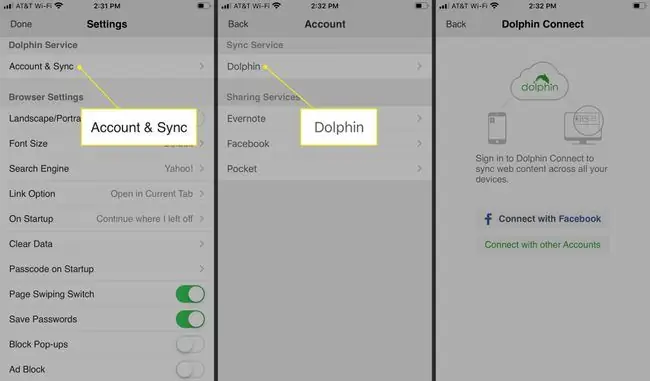
Mga Setting ng Browser
Sa ilalim ng Mga Setting ng Browser, makakahanap ka ng mga opsyon para sa pag-enable ng Landscape/Portrait Lock upang mai-lock mo ang isang view sa browser. I-tap ang Laki ng Font para itakda ang Default, Medium, o Malakimga font. I-tap ang Search Engine upang itakda ang iyong default na pagpipilian sa search engine, pumili mula sa Yahoo!, Google,Bing, DuckDuckGo , o Wikipedia
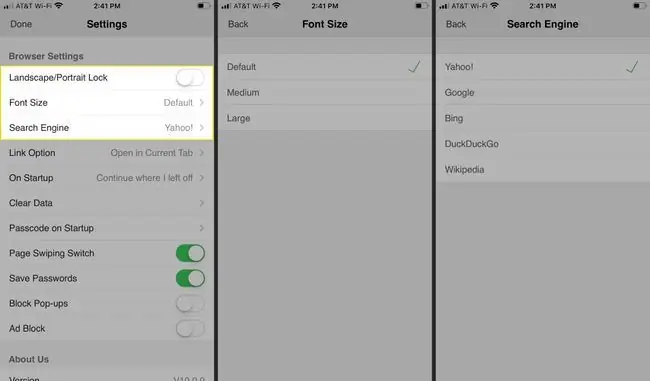
Sa ilalim din ng Mga Setting ng Browser, i-tap ang Pagpipilian sa Link upang piliin na magbukas ng mga link sa isang bagong tab o sa kasalukuyang tab, o panatilihin ang default na pagkilos. I-tap ang Sa Startup upang simulan kung saan ka tumigil o buksan ang page ng bagong tab. I-tap ang Clear Data para i-clear ang iyong history ng pagba-browse, cookies, cache, at mga password.
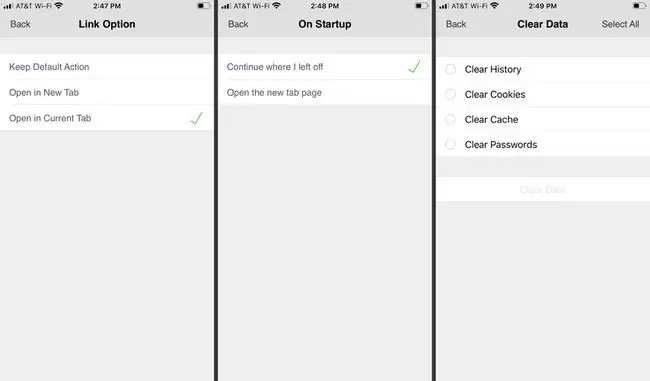
Sa ilalim din ng Mga Setting ng Browser, i-tap ang Passcode sa Startup upang mangailangan ng touch ID o PIN passcode para mabuksan at magamit ang Dolphin. I-toggle off ang Page Swiping Switch at hindi ka makakapag-swipe pabalik-balik sa pagitan ng mga page. I-toggle ang I-save ang Mga Password upang maalala ang mga password na ginamit para ma-access ang ilang partikular na web page. I-toggle ang I-block ang Mga Pop-up upang pigilan ang mga pop-up ad at window na lumabas sa isang web page. I-toggle sa Ad Block upang harangan ang mga advertisement sa paglabas sa isang web page.
Tungkol sa Amin
Ang huling seksyon, Tungkol sa Amin, ay nagpapakita ng numero ng bersyon ng Dolphin. I-tap ang Tell Us What You Think para magbukas ng email box para sa pagpapadala ng feedback sa Dolphin support team. I-tap ang Rate Dolphin para bigyan ang app ng limang star sa app store o magbigay ng feedback sa pamamagitan ng email. I-tap ang Stay in The Loop para mag-subscribe sa Dolphin email newsletter.
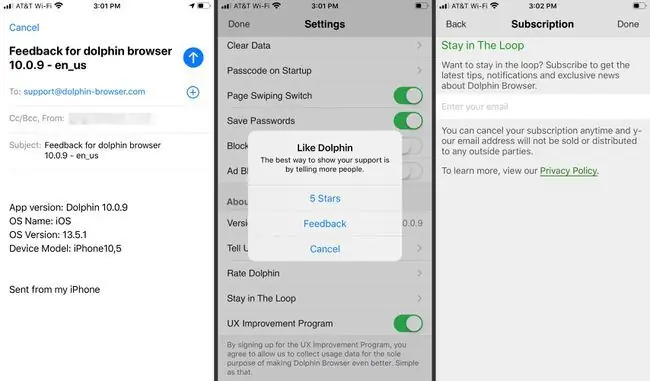
Ang huling item ay UX Improvement Program. I-toggle ito para magpadala ng data ng paggamit sa Dolphin development team. Ang halos hindi kilalang data na ito ay ginagamit upang pahusayin ang mga hinaharap na bersyon ng browser.






