- May -akda Abigail Brown [email protected].
- Public 2023-12-17 07:03.
- Huling binago 2025-01-24 12:27.
Ano ang Dapat Malaman
- Tiyaking isara mo ang iyong email client bago mag-set up ng mga bagong sound notification.
- Buksan Control Panel > Tunog > Palitan ang Mga Tunog ng System > Sounds > New Mail Notification > under Sounds, piliin ang sound > OK..
- Kung hindi mo marinig ang tunog, buksan ang email client > File > Options > Mail> Pagdating ng mensahe > Magpatugtog ng tunog.
Ipinapaliwanag ng artikulong ito kung paano baguhin ang bagong tunog ng mail sa Windows. Nalalapat ang mga tagubilin sa Outlook o Windows Mail sa Windows 10.
Outlook Express at Windows Live Mail ay hindi na ipinagpatuloy, ngunit kung gumagamit ka ng isa sa mga legacy na email client na ito, ang proseso ay pareho.
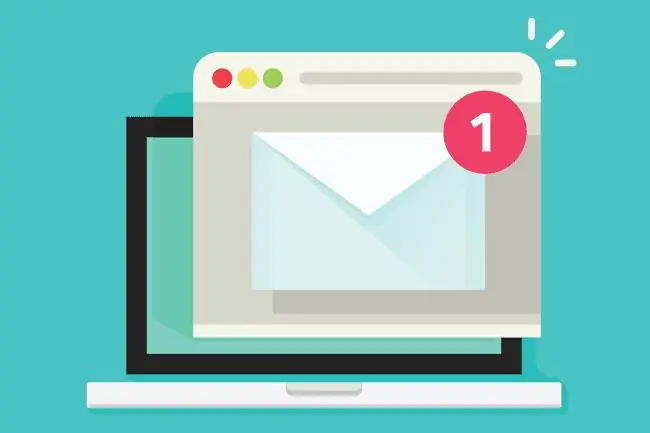
Paano Baguhin ang Bagong Tunog ng Mail sa Windows
Kapag binago mo ang iyong bagong tunog ng mail sa Windows, gumamit ng isa sa mga built-in na tunog ng Windows o pumili ng sarili mong custom na tunog mula sa isang audio file.
-
Isara ang Outlook o Windows Mail at buksan ang Control Panel.

Image -
I-type ang Tunog sa box para sa Paghahanap.

Image -
Piliin ang Baguhin ang Mga Tunog ng System.

Image -
Piliin ang tab na Tunog.

Image -
Piliin ang New Mail Notification.

Image Sa mga mas lumang bersyon ng Windows, titingnan mo sa ilalim ng Program Events para sa New Mail Notification.
-
Sa ilalim ng Sounds, piliin ang drop-down na arrow para pumili ng available na Windows sound.

Image Ang mga tunog ay dapat nasa WAV audio format, ngunit subukan ang isang libreng audio file converter kung gusto mong gumamit ng MP3 o ibang audio format para sa iyong bagong mail sound.
-
Bilang kahalili, piliin ang Browse upang pumili ng custom na tunog mula sa iyong mga file.

Image -
Mag-navigate sa iyong sound file, piliin ito, at pagkatapos ay piliin ang Buksan upang idagdag ang tunog.

Image -
Kapag nagawa mo na ang iyong bagong mail sound choice, piliin ang OK.

Image
Kung Hindi Mo Maririnig ang Iyong Bagong Tunog
Kung hindi mo marinig ang tunog ng bagong mail kahit na palitan ito sa Control Panel, maaaring hindi pinagana ang mga pahintulot ng iyong email client.
Pumunta sa Outlook o Mail's File > Options menu at piliin ang tab na Mail. Sa ilalim ng Pagdating ng mensahe, tiyaking suriin ang Magpatugtog ng tunog.
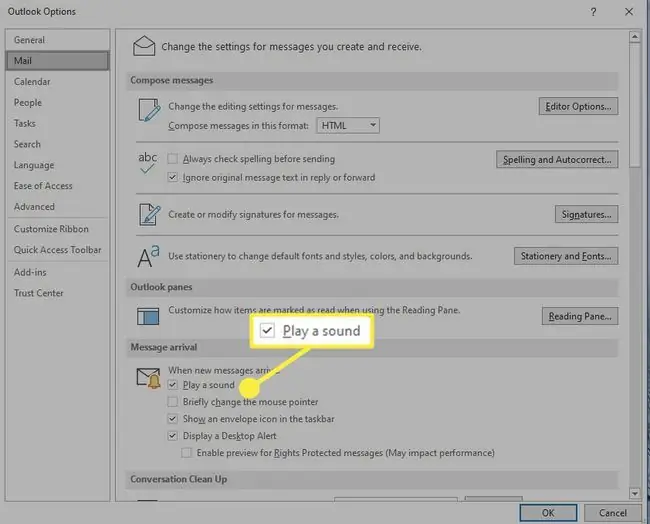
Kung hindi mo nakikita ang opsyong ito, subukan ang Tools > Options menu, sa loob ng General tab, para sa I-play ang tunog kapag dumating ang mga bagong mensahe na opsyon. Tiyaking naka-check ito.






