- May -akda Abigail Brown [email protected].
- Public 2023-12-17 07:03.
- Huling binago 2025-01-24 12:27.
Ano ang Dapat Malaman
- Mabilis kang kumuha ng screenshot sa pamamagitan ng pagpindot sa Power at Volume Down na button nang sabay.
- Ang isa pang opsyon ay i-swipe ang gilid ng iyong kamay sa screen (pinky finger muna).
- Gumamit ng Bixby o Google Assistant sa pamamagitan ng mga voice command. Kapag na-configure, masasabi mong: "Kumuha ng screenshot."
Ipinapakita sa iyo ng artikulong ito ang tatlong paraan para kumuha ng screenshot sa isang Samsung Galaxy A51. Sasaklawin din namin ang pag-edit at pagbabahagi ng screenshot.
Madaling kumuha ng screenshot sa iyong Samsung Galaxy A51 na smartphone, na kapaki-pakinabang para sa mabilis na pag-save ng impormasyon para sa mabilisang sanggunian, pag-iingat ng mga digital na alaala, at iba pang pangangailangan. Narito ang isang pagtingin sa tatlong paraan upang gawin iyon, kasama ang iyong mga opsyon para sa pag-edit ng resulta.
Pindutin ang Power at Volume Down Buttons
Ang mga pisikal na button ay isang sinubukan-at-totoong paraan para sa pagkuha ng mga screenshot.
-
Kapag mayroon ka nang screen na gusto mong i-capture, pindutin ang parehong Power at Volume Down na button nang sabay. Ang parehong mga button ay nasa kanang bahagi ng telepono.

Image -
Mabilis na mag-flash ang screen at magpapakita ang isang maliit na toolbar sa ibaba ng iyong screen, kasama ang isang maliit na preview ng naka-save na pagkuha at mga opsyon para sa pag-edit ng larawan.
I-swipe ang Iyong Kamay sa Screen
Ang isa pang paraan upang kumuha ng mga screenshot sa Samsung Galaxy A51 ay ang pag-swipe sa gilid ng iyong kamay sa screen, mula sa kanan pakaliwa o kaliwa pakanan-ito ang iyong tawag.
Para sa paraang ito, gagamitin mo ang pinky na bahagi ng iyong kamay at dahan-dahan itong i-slide sa screen, na tumatagal ng isa o dalawa upang unti-unting i-slide ito mula sa isang gilid patungo sa isa pa. Kung matagumpay na nakilala ng telepono ang iyong aksyon, makikita mo ang parehong uri ng flash na sinusundan ng isang panel na may mga opsyon.
Gumamit ng Voice Assistant
Kung ginagamit mo ang Bixby voice assistant ng Samsung o ang Google Assistant sa iyong telepono, maaari mo ring gamitin ang alinmang opsyon upang mabilis na kumuha ng larawan mula sa iyong screen kapag hinihiling.
Para sa Bixby, depende sa kung paano naka-configure ang iyong telepono, maaaring kailanganin mong pindutin nang matagal ang power button saglit, o mabilis na i-double click ang power button. Kapag nag-pop up ang Bixby prompt sa ibaba ng screen, sabihin lang, “Kumuha ng screenshot.”
Para sa Google Assistant, ang pag-swipe pataas mula sa alinmang ibabang sulok ng screen ay maglalabas ng prompt, at maaari mong sabihing, “Kumuha ng screenshot” upang magbunga ng parehong resulta.
Paano I-edit ang Iyong Screenshot
Sa alinman sa mga pamamaraan sa itaas, makikita mo ang nabanggit na screen flash at pagkatapos ay lalabas ang isang maliit na toolbar sa ibaba ng screen ng iyong Galaxy A51. Dito mo maaaring palawakin at i-edit ang screenshot, ayon sa gusto mo.
Sa kaliwang bahagi, sa kanan lamang ng pabilog na preview ng screenshot, ay isang icon na nagpapakita ng pababang mga arrow. Hinahayaan ka ng opsyong ito na palawakin ang screenshot para makuha ang mga bahagi ng app na kasalukuyang hindi nakikita. Ito ay kapaki-pakinabang para sa pagkuha ng isang buong website o pag-uusap, halimbawa. I-tap ang button nang maraming beses hangga't kinakailangan para makuha ang isa pang bahagi ng app.
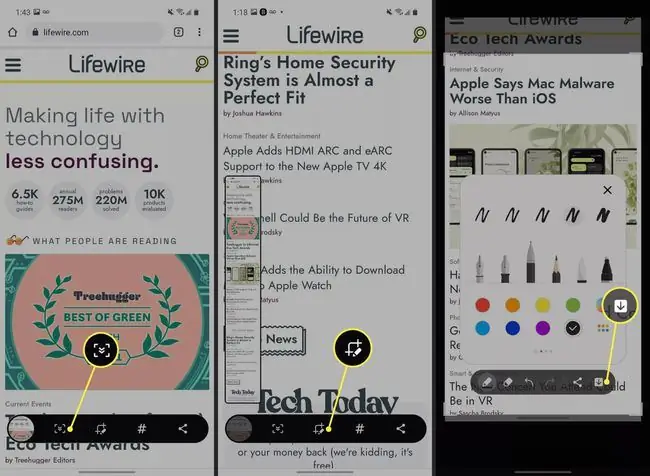
Ang icon sa gitna na may maliit na lapis ay nagbibigay-daan sa iyong mabilis na i-edit ang screenshot, i-crop ang laki at mga dimensyon ng larawan, i-annotate ang larawan gamit ang mga digital na doodle, at burahin ang potensyal na sensitibong impormasyon at data. Kapag na-edit na, i-tap ang pababang nakaturo na arrow sa kanang bahagi ng toolbar para i-save ang huling larawan.
Mayroon ding hashtag na icon para sa pagbibigay sa iyong screenshot ng isang tag (tulad ng family o puppy, halimbawa) upang gawing mas madaling pag-uri-uriin at mahanap sa ibang pagkakataon, kasama ang icon ng pagbabahagi para sa pagpapadala ng larawan sa pamamagitan ng text message, email, chat app, at iba pang serbisyo.
FAQ
Maaari mo bang i-record ang screen sa isang Samsung A51?
Oo. Para i-record ang screen, mag-swipe pababa mula sa itaas ng screen at i-tap ang icon na Camera. Kung gusto mong mag-record ng app o gameplay footage sa isang Samsung, idagdag ang app sa iyong library ng Game Launcher para ma-access ang recording tool.
Paano mo babaguhin ang mga setting ng screenshot sa isang Samsung?
Pumunta sa Settings > Advanced Features para paganahin o huwag paganahin ang Palm Swipe To Capture opsyon. I-tap ang Screenshots at screen recorder para baguhin ang mga karagdagang setting, tulad ng default na format para sa mga screenshot.
Paano ka mag-screenshot sa Samsung s20?
Ang mga hakbang ay pareho sa Samsung A51. Pindutin ang Power+ volume down, i-swipe ang iyong kamay sa screen nang pahalang, o sabihin kay Bixby na “Kumuha ng screenshot.”






