Ang mga Google Home device ay nagpapatugtog ng musika at kinokontrol ang maraming produkto ng smart home. Ang mga device na ito ay maaari ding gamitin bilang alarm clock o timer. Narito kung paano gamitin ang alarm clock ng Google Home para subaybayan at mas magamit ang iyong oras.
Nalalapat ang impormasyong ito sa mga Google Home smart speaker, Google Home Hub (aka Nest Hub), at Google Assistant-enabled Smart Displays.
Pagtatakda ng Alarm sa Google Home
Maaari kang magtakda ng alarm sa mga Google Home device at Smart Display gamit ang mga voice command ng Google Assistant.
Kabilang ang mga halimbawa (magsimula sa “OK Google…”):
- “…itakda ang alarm para sa (oras).”
- “…gisingin mo ako sa (oras).”
- “…magtakda ng alarm para sa (pangalan sa isang araw ng linggo) sa (oras).”
- “…itakda ang alarm upang tumunog sa (mga) xx na oras.”
- “…magtakda ng pang-araw-araw na alarma para sa (oras).”
- “…magtakda ng alarm para sa bawat Linggo sa (oras).”
Kapag nagtakda ka ng alarm, nagbibigay ang Google Assistant ng verbal na kumpirmasyon. Kung mali, sabihin ang, "OK Google, kanselahin ang xx alarm," o "kanselahin ang nakaraang alarma," at pagkatapos ay i-reset ito. Hindi ito makakaapekto sa iba pang wastong itakdang alarma.
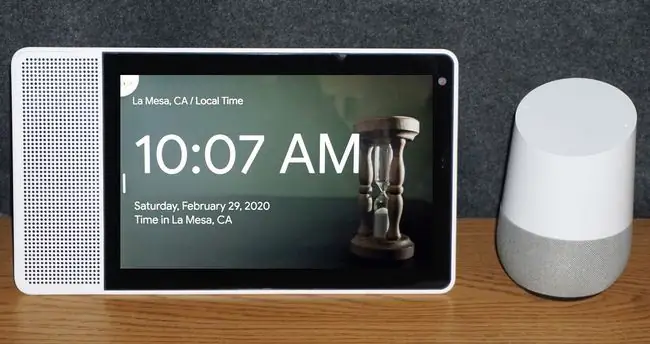
Paano Suriin ang Mga Setting ng Alarm ng Google Home
Sa isang Google Home, binabasa ng Google Assistant ang mga nakatakdang alarm pabalik sa iyo. Sabihin, "OK Google, anong mga alarm ang itinakda ko?" Ang paggamit ng command sa isang Google Nest Hub o iba pang Google-enabled na Smart Display ay magreresulta sa pagpapakita sa iyo ng iyong mga alarm sa screen.
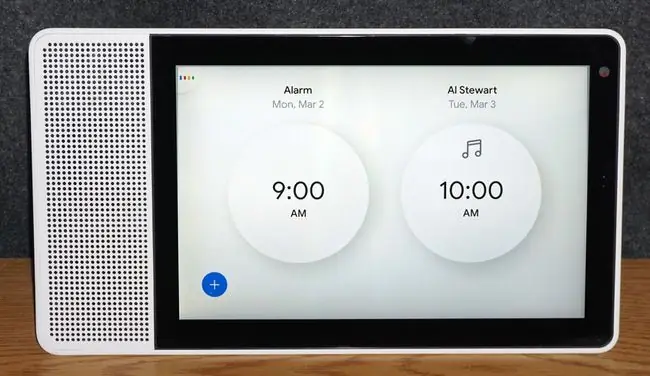
Kung magtatakda ka ng maraming alarm, maaari lang ipakita ng Nest Hub o Smart Display ang unang dalawa, ngunit babasahin ang iba.
Maaari mo ring tingnan ang mga set ng alarm sa Google Home smartphone app:
- Buksan ang Google Home app at piliin ang device na ginamit mo para itakda ang mga alarm.
- I-tap ang Settings gear.
-
I-tap ang Audio.

Image -
I-tap ang Mga Alarm at Timer upang makita ang iyong mga aktibong alarm.

Image
Paano Magtanggal ng Set Alarm
Upang magtanggal ng alarm bago ito tumunog, sabihin ang, “OK Google, tanggalin (o i-off) ang aking alarm.” Kung marami kang nakatakdang alarm, sabihin ang, “OK Google, i-off (partikular na oras ng alarm)” o “i-off ang lahat ng alarm.”
Maaari mo ring i-delete ang mga nakatakdang alarm sa loob ng Google Home app. I-tap ang Mga Alarm at Timer, i-tap ang X sa kanan ng isang partikular na setting ng alarm, pagkatapos ay i-tap ang Delete upang kumpirmahin na gusto mong alisin ang alarm.
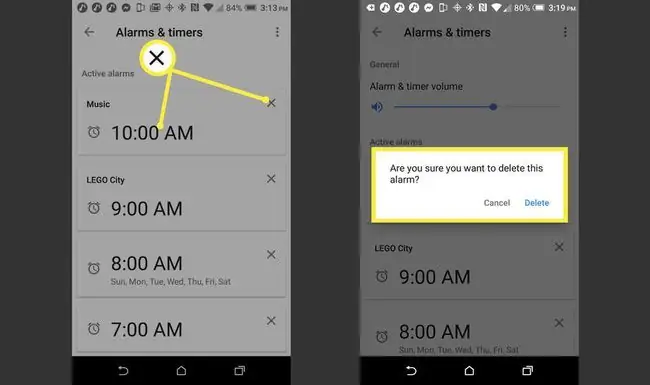
Paano I-off ang Tunog na Alarm
Kapag tumunog ang alarm, sabihin ang, “Stop” o “OK Google, stop.” Hindi ito makakaapekto sa iba pang nakabinbing alarm.
Maaari ding gamitin ang mga kontrol sa Google Home o Smart Display para i-off ang alarm:
- Google Home: I-tap ang itaas.
- Google Home Mini (1st gen): Pindutin nang matagal ang magkabilang gilid kung saan karaniwang nagbabago ang volume.
- Google Nest Mini (2nd gen): I-tap ang gitna sa itaas.
- Google Home Max: Mag-tap sa linya sa itaas o kanang bahagi.
- Google Nest o iba pang Smart Display na pinagana ng Google: I-tap ang stop prompt sa screen.
Kapag tumunog ang alarm, tutunog ito sa loob ng sampung minuto kung hindi titigil.
Google Alarm Clock Snooze Option
Kapag tumunog ang alarm, ngunit gusto mong i-snooze, sabihin ang, “OK Google, snooze for xx minutes” o “Snooze” (ang default na snooze time ay 10 minuto). Sa isang Home/Nest Hub o Smart Display, maaari mong i-tap ang snooze prompt na lalabas kapag tumunog ang alarm.
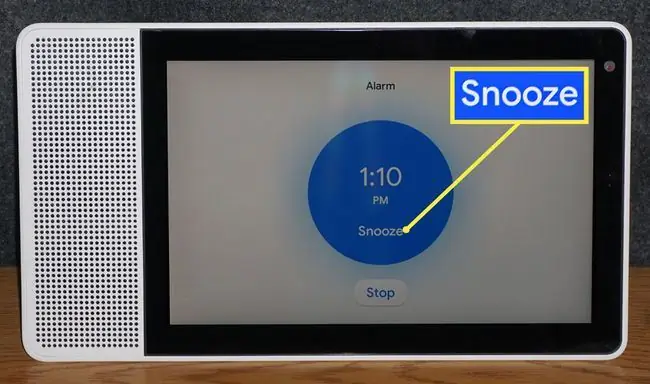
Paano Magtakda ng Mga Alarm ng Musika
Hindi mababago ang default na tono ng alarm ng Google Home, ngunit maaari kang magtakda ng alarm na nagpapatugtog ng musika o isang cartoon na boses. Para gumamit ng alarm ng musika, pumili ng kanta, artist, genre, o playlist mula sa iyong default na serbisyo ng musika sa Google Home app.
Sundin ang mga hakbang na ito para pumili ng default na serbisyo ng musika:
- Buksan ang Google Home app at i-tap ang Settings gear.
- Sa ilalim ng Mga Serbisyo, i-tap ang Musika.
-
Pumili ng default na serbisyo ng musika.

Image - Kapag pumili ka ng default na serbisyo ng musika, sabihin ang, “OK, magtakda ang Google ng alarm ng musika.”
- Sasabihin ng Google Assistant, “Para kailan?” Sabihin, “xx AM o xx PM.”
- Sasabihin ng Google Assistant, “Anong musika?” Sabihin, “Artista, pamagat ng kanta, istasyon ng radyo.”
- Sasagot ang Google Assistant, “Nakatakda ang alarm para sa (Araw) sa xx AM o xx PM.”
Pagtatakda ng Cartoon Voice Wake-Up Alarm
Para makarinig ng alarm ng cartoon character, sabihin ang, “OK Google, magtakda ng (pangalan ng character) alarm para sa (araw/oras).”
Ang mga pagpipilian ng character ay:
- Lego City
- Lego Life
- Lego Friends
- Teenage Mutant Ninja Turtles
- Leonardo
- Michelangelo
- Raphael
- Donatello
- April O’Neil
- Hatchimals
Kapag naka-set ang alarm, maaaring magsaad ang karakter ng maikling mensahe, gaya ng “Sleep well, hero” o iba pang katulad nito.
Maaari mong dagdagan ang mga setting ng alarm ng Google Home sa pamamagitan ng pagdaragdag ng custom na routine na maaaring may kasamang iba't ibang gawain, gaya ng pagbibigay sa iyo ng balita, pagsasaayos ng smart thermostat, at higit pa. Mayroong kahit pagsikat at paglubog ng araw na gawain na, batay sa iyong lokasyon, awtomatikong gumaganap ng mga gawain kapag sumikat o lumubog ang araw. Halimbawa, gumawa ng routine sa paglubog ng araw na bumubukas sa iyong mga ilaw kapag lumubog ang araw.
Pagtatakda ng Volume ng Alarm ng Google Home
Sundin ang mga hakbang na ito para itakda ang volume ng alarm ng iyong mga Google Home device:
- Buksan ang Google Home app at i-tap ang device na gusto mong gamitin.
- I-tap ang Settings gear.
-
I-tap ang Audio.

Image -
I-tap ang Mga Alarm at Timer at isaayos ang volume ng alarm at timer.

Image
Timer
Bilang karagdagan sa Mga Alarm, maaaring magtakda ng mga timer ang Google Assistant sa mga Google Home device. Maaaring gamitin ang mga setting ng timer para sa pagluluto at iba pang mga paalala sa bahay. Maaari ka ring magtakda ng sleep timer.
Paano Magtakda ng Karaniwang Timer
Upang magtakda at gumamit ng timer sa mga Google Home device, sabihin ang, “Hey Google, magtakda ng timer para sa XX na oras.”
Maaari mo ring malaman kung gaano katagal ang natitira sa isang timer sa pamamagitan ng pagtatanong:
- “Ilang oras ang natitira?”
- “Ilang oras ang natitira sa aking cookies?”
- Sabihin ang natitirang oras sa isang timer na may tinukoy na pangalan.
Paano Ihinto ang isang Timer
Ihihinto mo ang alarm ng timer sa pamamagitan ng pagsasabi ng, “Stop,” at maaari mong kanselahin ang timer sa pamamagitan ng pagsasabi ng, “Cancel timer.”
Paano Magtakda ng Oras ng Tulog Timer
Maaari kang magtakda ng sleep timer para i-off ang musikang tumutugtog sa iyong speaker o display sa oras ng pagtulog.
Maaari kang magtakda ng isang timer ng pagtulog nang paisa-isa sa bawat device. Kung gagawa ka ng bagong sleep timer, papalitan nito ang dating nakatakdang aktibong sleep timer.
Upang magtakda ng sleep timer, sabihin ang, “OK, Google” na sinusundan ng isa sa mga sumusunod na opsyon:
- “Magpatugtog (musika, artist/genre, o playlist) para sa (sabihin kung gaano katagal).”
- “Ihinto (musika, artist, genre, playlist) sa loob ng (xx minuto)” o “Huminto sa paglalaro sa loob ng (xx minuto).”
- “I-play ang (musika, artist, genre, playlist) hanggang sa (state time).”
Paano Suriin at Pamahalaan ang Mga Sleep Timer
Para tingnan ang natitirang oras sa sleep timer, sabihin ang, “Ilang oras ang natitira sa Sleep Timer?”
Para ihinto ang isang timer na tumunog, sabihin ang, “OK, Google, Stop” o sabihin lang, “Stop.”
Upang kanselahin ang sleep timer bago ito tumunog, sabihin ang, “OK, Google, kanselahin ang sleep timer” o “Kanselahin ang sleep timer.”






