Inilunsad noong 2015, ang Windows 10 ay sa wakas ay papalitan na ng bagong operating system mula sa Microsoft: Windows 11.
Ipinapaliwanag ng artikulong ito ang nangungunang mga eksklusibong feature ng Windows 11 upang makagawa ka ng matalinong pagpapasya kung tama o hindi para sa iyo ang pag-upgrade.
Bago ka magpasya kung gusto mo ng mga bagong feature ng Windows 11, tiyaking nakakatugon ang device na pinaplano mong i-upgrade ang Windows 11 minimum na kinakailangan sa system.
Snap Layout
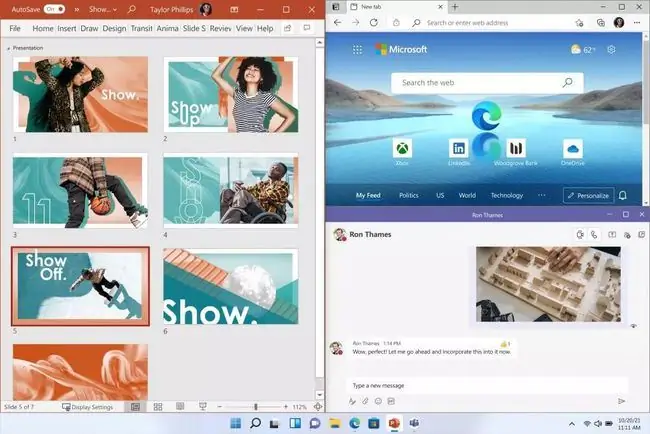
Sa Windows 10, madali mong mababago ang laki ng mga bintana upang makuha ang alinman sa kalahati ng iyong screen. Sa Windows 11 na may Mga Snap Layout, madali mong mababago ang laki at iposisyon ang mga window sa anumang kuwadrante ng iyong screen at i-set up ang mga ito kahit anong gusto mo.
Sa pagitan ng mga button na 'Isara' at 'I-minimize' sa kanang tuktok ng isang window sa Windows 11 ay isang layout na button na maaari mo na ngayong i-click upang muling ayusin at muling iposisyon ang iyong mga bintana nang mas madali.
Windows Updates
Para sa halos buong buhay ng Windows 10, pinuna ng mga tao ang mabagal at mapang-akit na paraan ng pangangasiwa sa Windows Updates. Sa Windows 11, ang Microsoft ay nagsasagawa ng isa pang malaking hakbang upang tugunan ito sa pamamagitan ng pag-asang magiging 40% na mas maliit ang mga update sa Windows 11 at sa gayon ay maihahatid din nang mas mabilis.
Higit pa rito, ipinangako ng Microsoft ang pag-install sa background ng Windows Update, kaya ang mga user na nabigo sa kanilang device na kinuha ng Microsoft na patuloy na i-update ang sarili nito ay makakahinga ng maluwag, dahil maaaring mag-install ng mga update habang ginagamit mo ang iyong device sa Mas madali ang Windows 11.
Widgets
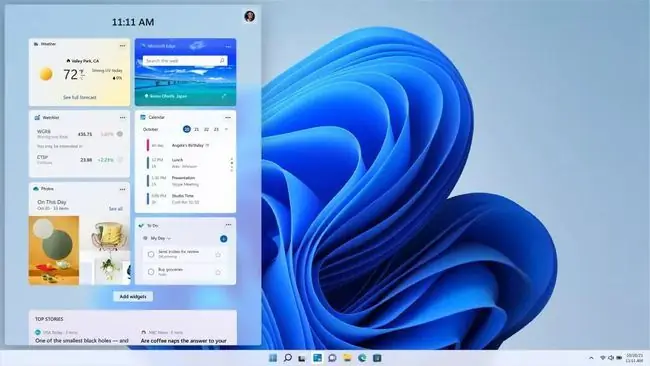
Ang Widgets, at iba pang katulad na feature tulad ng Mga Interes sa taskbar, ay matagal nang bahagi ng Windows, ngunit pinili ng Windows 10 na huwag gumamit ng mga widget mismo at sa halip ay ituon ang mga ganitong uri ng feature sa mga app na ini-roll sa Microsoft Store.
Ang mga widget ay bumabalik sa Windows 11: Sa isang sandali, maa-access mo ang iyong Mga Widget, na sumasaklaw sa iba't ibang kapaki-pakinabang na tool at utility na kadalasang partikular sa iyo at sa iyong lokasyon, mula sa lagay ng panahon sa labas hanggang sa iyong lingguhang kalendaryo at marami pang iba.
Android Apps
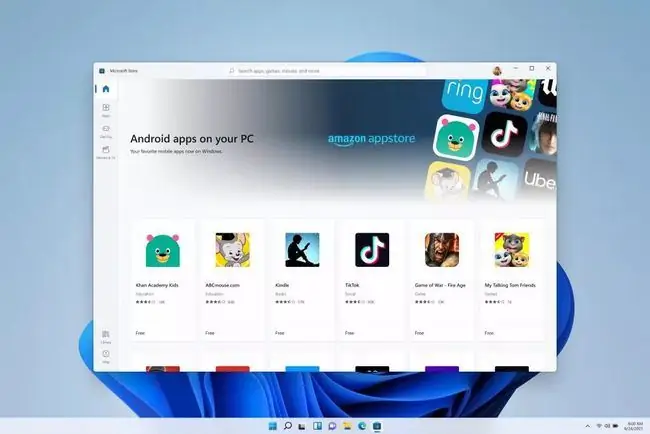
Sa Windows 11, maaari mong patakbuhin ang mga Android app nang native sa iyong Windows device. Hindi na kailangan ng Android virtual machine o ibang bersyon na partikular na idinisenyo para sa Windows.
Mayroon bang partikular na laro o application na available lang sa Android na gusto mong gamitin sa iyong laptop, tablet, o desktop? Sa Windows 11 kailangan lang ng ilang pag-click sa Microsoft Store para mapatakbo ang mga app na iyon.
Auto HDR
Kung mayroon kang modernong gaming console at HDR display, maaari mong i-enable ang HDR sa antas ng system, na awtomatikong nagko-convert ng tradisyonal, SDR na content sa HDR.
Ngayon, ang ganitong uri ng HDR ay hindi halos kasing ganda ng content na may sarili nitong pagpapatupad ng HDR, ngunit para sa mga user na may HDR display, ang kakayahang aktwal na ubusin ang kanilang gustong pang-araw-araw na content sa HDR ay isang magandang pagpapabuti.
FAQ
Paano ako mag-a-upgrade sa Windows 11?
Pumunta sa Microsoft Store para makuha ang Windows 11 update. Libre ang Windows 11 para sa mga user ng Windows 10 gayundin sa mga user ng Windows 7, 8, o 8.1 na may product key.
Paano ako magdadagdag ng mga program sa pagsisimula sa Windows 11?
Pumunta sa Start > Settings at piliin ang Startup sa seksyong Apps. Mula doon, mapipili mo kung aling mga app ang ilulunsad kapag nagsimula ang Windows 11.
Paano ko ibabalik ang classic na Start Menu sa Windows 11?
Para makuha ang classic na Start Menu sa Windows 11, buksan ang Registry Editor at idagdag ang value na Start_ShowClassicMode sa isang key sa loob ng HKEY_CURRENT_USER. Baguhin ang value data sa 1, pagkatapos ay i-reboot ang iyong PC.






