Samsung Galaxy smartphone at ang hindi na ipinagpatuloy na Samsung Galaxy digital camera ay maaaring kumuha ng magagandang larawan. Gayunpaman, tulad ng lahat ng mga elektronikong aparato, kung minsan ang teknolohiya ay hindi gustong gumana nang tama. Ang isang madalas na nakakaharap na error ay "Nabigo ang Camera." Ano ang eksaktong ibig sabihin nito, at paano mo ito maaayos? Mayroong ilang potensyal na dahilan at solusyon.
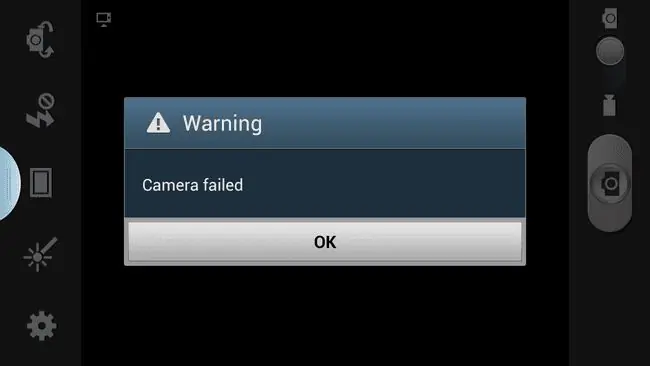
Bottom Line
Ang Camera Failed na error ay walang kasamang anumang error code o mga detalye tungkol sa kung bakit hindi gumagana nang tama ang camera. Ginagawa nitong mahirap ang pag-troubleshoot. Gayunpaman, hindi imposibleng ayusin, dahil, sa karamihan ng mga kaso, ito ay isang simpleng isyu sa software. Ang error ay maaaring sanhi ng hindi kumpletong pag-update ng firmware, hindi napapanahon na mga third-party na app, o isang SD card na biglang hindi nakikilala ng camera.
Paano Ayusin ang Camera Failed Error sa Samsung Galaxy Smartphone Cameras
Maaaring kailanganin mong subukan ang ilang diskarte para ayusin ang Camera Failed error sa isang Samsung Galaxy smartphone. Subukan ang mga hakbang na ito, mula sa pinakasimple hanggang sa pinakakumplikado.
Nag-i-install ang ilang carrier ng kanilang software sa ibabaw ng Galaxy platform, na lumilikha ng kaunting variation sa mga hakbang na nakalista dito. Kung makatagpo ka ng ganitong pagkakataon, ipaalam sa amin sa [email protected].
- I-restart ang Galaxy smartphone. Maraming isyu na nagdudulot ng mga error sa software ay maaaring matugunan sa isang simpleng pag-restart.
- Tingnan kung may mga update sa system at app. Ang isang lumang operating system o app ay maaaring magdulot ng error sa Camera Failed.
-
Power up sa Safe Mode. Pagkatapos ay tingnan kung gumagana nang maayos ang iyong camera. Kung nangyari ito, ang problema ay maaaring isang third-party na app na sumasalungat sa software ng camera. I-restart ang telepono sa regular na mode at alisin ang kamakailang na-install o na-update na mga third-party na app nang paisa-isa hanggang sa mawala ang problema. Maaaring kailanganin mong i-restart ang telepono pagkatapos alisin ang bawat app para matiyak na ganap itong maalis.
Ang mga third-party na app ay karaniwang nagdudulot ng error sa Camera Failed, kaya huwag laktawan ang hakbang na ito.
-
I-clear ang cache ng app at data ng storage ng camera. Kapag na-clear na ang cache, i-restart ang camera at subukan ito para makita kung naresolba ang isyu.
-
Alisin at pagkatapos ay muling ilagay ang microSD card. Paminsan-minsan ay nakakaranas ang Samsung Galaxy smartphone camera ng error sa pagbabasa ng microSD card, na maaaring maging sanhi ng error na Camera Failed. I-reformat ang card kung sinenyasan.
Pag-reformat ng microSD card, binubura ang lahat ng data sa card na iyon. Kung mayroon kang mga larawan o app na ayaw mong mawala, ilipat ang mga file na iyon sa iyong computer gamit ang isang microSD card reader.
- I-off ang Smart Stay. Ginagamit ng feature na ito ang selfie camera na nakaharap sa harap upang subaybayan ang posisyon ng iyong mukha habang tinitingnan mo ang screen nang mahabang panahon nang hindi ito hinahawakan. Dahil ginagamit nito ang camera, minsan ay maaari itong magdulot ng conflict kung gagamitin mo ang rear camera kapag aktibo ang Smart Stay.
-
Gumawa ng hard reset. Kung walang nagtagumpay hanggang sa puntong ito, ang huling bagay na susubukan ay isang hard reset. Ibinabalik nito ang telepono sa mga factory setting nito, na nangangahulugang kailangan mong dumaan muli sa buong proseso ng pag-setup na para bang isa itong bagong device.
Ang factory data reset ay binubura ang lahat ng app at data mula sa telepono. Tiyaking mayroon kang backup ng anumang impormasyong ayaw mong mawala bago simulan ang proseso ng factory reset.
- Kung wala sa mga hakbang na ito ang gumagana upang ayusin ang Camera Failed error para sa iyong Samsung Galaxy smartphone, makipag-ugnayan sa Samsung Mobile Support team para sa karagdagang tulong.
Paano Ayusin ang Camera Failed Error sa Samsung Galaxy Camera
Ang Samsung Galaxy Camera ay hindi na ipinagpatuloy at hindi na sinusuportahan ng Samsung ang device, ngunit kung mayroon ka nito, maaaring gumana ang mga pag-aayos na ito.
Maaaring makaranas ang mga Samsung Galaxy camera ng parehong Camera Failed error gaya ng mga Samsung Galaxy smartphone, ngunit iba ang ilang hakbang sa pag-troubleshoot.
Tiyaking naka-charge nang buo ang baterya ng camera bago subukan ang alinman sa mga hakbang sa pag-troubleshoot na ito. Ang ilan ay maaaring tumagal ng ilang minuto upang makumpleto. Kung mamatay ang baterya habang gumagawa ng isang hakbang, maaari kang makatagpo ng iba pang mga error at kailangan mong simulan ang proseso ng pag-troubleshoot.
- I-restart ang camera. Maraming mga isyu na nagdudulot ng mga error sa software ay maaaring maayos sa isang simpleng pag-restart. Pindutin nang matagal ang Power button para i-off ang camera. Kapag naka-off na ito, hayaang umupo ang camera nang hindi bababa sa 30 segundo bago ito muling i-on.
-
Power up sa Safe Mode. Kung gumagana nang maayos ang camera habang nasa Safe Mode, malamang na sumasalungat ang isang third-party na app sa software ng device. I-restart ang camera at alisin ang kamakailang na-install o na-update na mga third-party na app nang paisa-isa hanggang sa mahanap mo ang sanhi ng isyu.
Dapat na hindi pinagana ang tampok na Fast Power-On upang mag-boot sa Safe Mode. Para i-disable ang Fast Power-On, pumunta sa Apps > Settings > Power at i-tap ang Fast Power-On para i-disable ito.
- I-clear ang cache ng app at data ng app. Kapag na-clear na ang cache, i-restart ang camera at subukan ito upang makita kung nawala ang error.
-
I-reformat ang SD card. Paminsan-minsan ay nakakaranas ang Samsung Galaxy camera ng error sa pagbabasa ng SD card, na maaaring maging sanhi ng error na Camera Failed. Maaaring maresolba ng muling pag-format ng card ang isyu.
Ang pag-reformat ng SD card ay mabubura ang lahat ng data nito. Kung ayaw mong mawala ang mga larawan sa card, ilipat ang mga file sa iyong computer gamit ang SD card reader bago magsagawa ng reformat.
-
Gumawa ng hard reset. Ibinabalik nito ang camera sa mga factory setting nito.
Kung pipiliin mong mag-factory reset, mawawala ang mga app, larawan, at data sa internal storage. Tiyaking i-back up ang mga item na ito bago mo simulan ang proseso ng pag-reset kung may nakaimbak sa camera na hindi mo madaling mapapalitan.






