Ang mapped drive ay isang shortcut lamang sa isang drive na pisikal na matatagpuan sa ibang computer.
Ang shortcut sa iyong computer ay parang isa lang para sa isang lokal na hard drive (tulad ng C drive) na may sariling titik na nakatalaga dito at bumubukas na parang ito, ngunit ang lahat ng mga file sa nakamapang drive ay aktwal na pisikal. nakaimbak sa ibang computer.
Ito ay katulad ng isang shortcut na maaaring mayroon ka sa iyong desktop, tulad ng isang ginamit upang buksan ang isang file ng larawan sa iyong folder ng Mga Larawan, ngunit sa halip ay ginagamit upang i-access ang isang bagay mula sa ibang computer.

Mapped drives ay maaaring gamitin upang maabot ang mga mapagkukunan sa ibang computer sa iyong lokal na network, pati na rin ang mga file sa isang website o FTP server.
Local Drives vs. Mapped Drives
Ang isang file na lokal na nakaimbak sa iyong computer ay maaaring magmukhang ganito, kung saan ang isang DOC file ay nakaimbak sa loob ng isang folder sa iyong C drive:
C:\Project_Files\template.doc
Upang mabigyan ang ibang tao sa iyong network ng access sa file na ito, ibabahagi mo ito, na ginagawa itong naa-access sa pamamagitan ng path na tulad nito (kung saan ang "FileServer" ang pangalan ng iyong computer):
FileServer\Shared\Project_Files\template.doc
Upang gawing mas madali ang pag-access sa nakabahaging mapagkukunan, maaari mong hilingin sa iba na gumawa ng nakamapang drive sa iyong computer gamit ang path sa itaas, tulad ng P:\Project_Files, na ginagawa itong kapareho ng isang lokal na hard drive o USB device kapag nasa ibang computer na iyon.
Sa halimbawang ito, maaaring buksan lang ng user sa kabilang computer ang P:\Project_Files para magkaroon ng access sa lahat ng file sa folder na iyon sa halip na mag-browse sa malaking koleksyon ng mga shared folder para mahanap ang mga file na gusto nila..
Mga Bentahe ng Paggamit ng Mga Mapped Drive
Dahil ang mga mapped drive ay nagbibigay ng ilusyon ng data na lokal na iniimbak sa iyong computer, perpekto ito para sa pag-imbak ng malalaking file, o malalaking koleksyon ng mga file, sa ibang lugar na may mas maraming espasyo sa hard drive.
Halimbawa, kung mayroon kang maliit na tablet computer na madalas mong ginagamit, ngunit may desktop computer sa iyong home network na may mas malaking hard drive, nag-iimbak ng mga file sa isang nakabahaging folder sa desktop PC, at pagmamapa ang nakabahaging lokasyon na iyon sa isang drive letter sa iyong tablet, ay nagbibigay sa iyo ng access sa mas malaking espasyo kaysa sa kung hindi man ay magkakaroon ka ng access.
Sinusuportahan ng ilang online backup na serbisyo ang pag-back up ng mga file mula sa mga mapped drive, na nangangahulugang maaari mong i-back up ang data hindi lamang mula sa iyong lokal na computer kundi pati na rin ang anumang file na ina-access mo sa pamamagitan ng mapped drive.
Katulad nito, binibigyang-daan ka ng ilang lokal na backup program na gumamit ng naka-map na drive na parang external HDD o iba pang physically attached na drive. Ang ginagawa nito ay hinahayaan kang mag-back up ng mga file sa network sa ibang storage device ng computer.
Ang isa pang benepisyo ay ang maraming tao ay maaaring magbahagi ng access sa parehong mga file. Nangangahulugan ito na maaaring ibahagi ang data sa mga katrabaho o miyembro ng pamilya nang hindi na kailangang magpadala ng mga email pabalik-balik kapag na-update o nabago ang mga ito.
Bottom Line
Ang Mga nakamapang drive ay ganap na nakadepende sa isang gumaganang network. Kung ang network ay hindi gumagana, o ang iyong koneksyon sa computer na naghahatid ng mga nakabahaging file ay hindi gumagana nang maayos, hindi ka magkakaroon ng access sa anumang iniimbak sa pamamagitan ng mapped drive.
Paggamit ng Mapped Drives sa Windows
Sa mga Windows computer, makikita mo ang mga kasalukuyang nakamapang drive, gayundin ang gumawa at mag-alis ng mga nakamapang drive, sa pamamagitan ng File Explorer. Ito ay pinakamadaling buksan gamit ang WIN+E shortcut.
Halimbawa, kapag ang PC na ito ay nakabukas sa Windows 11, Windows 10, at Windows 8, maaari mong buksan at tanggalin ang mga nakamapang drive, at ang Map network drive na button ay kung paano mo kumonekta sa isang bagong remote na mapagkukunan sa network. Ang mga hakbang para sa mga mas lumang bersyon ng Windows ay medyo naiiba.
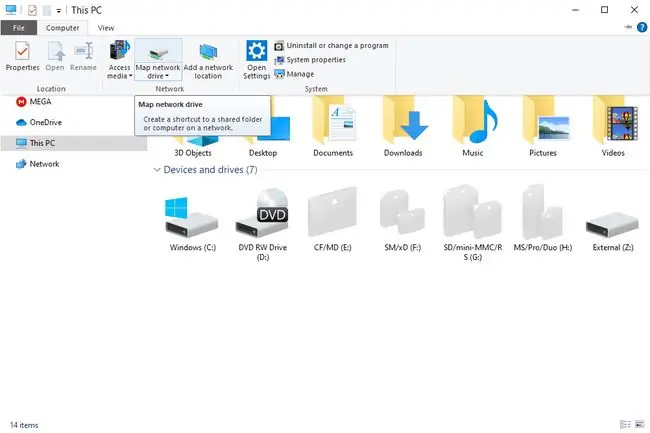
Ang isang advanced na paraan upang gumana sa mga nakamapang drive sa Windows ay gamit ang net use command. Sundin ang link na iyon para matuto pa tungkol sa kung paano manipulahin ang mga nakamapang drive sa pamamagitan ng Windows Command Prompt, isang bagay na maaari pang dalhin sa mga script para makagawa at magtanggal ka ng mga nakamapang drive na may BAT file.
Map vs. Mount
Bagama't maaaring magkapareho ang mga ito, hindi magkapareho ang pagmamapa at pag-mount ng mga file. Habang ang pagmamapa ng mga file ay nagbibigay-daan sa iyong magbukas ng mga malalayong file na parang lokal na naka-imbak, ang pag-mount ng isang file ay nagbibigay-daan sa iyong magbukas ng isang file na parang ito ay isang folder. Karaniwang mag-mount ng mga format ng file ng imahe tulad ng ISO o mga backup na archive ng file.
Halimbawa, kung nag-download ka ng Microsoft Office sa ISO format, hindi mo maaring buksan lang ang ISO file at nilalayon na maunawaan ng iyong computer kung paano i-install ang program. Sa halip, maaari mong i-mount ang ISO file upang linlangin ang iyong computer sa pag-iisip na ito ay isang disc na iyong ipinasok sa disc drive.
Pagkatapos, maaari mong buksan ang naka-mount na ISO file tulad ng gagawin mo sa anumang disc, at i-browse, kopyahin, o i-install ang mga file nito mula noong binuksan at ipinakita ng proseso ng pag-mount ang archive tulad ng isang folder.
FAQ
Paano ako magtatanggal ng nakamapang drive?
Buksan ang File Explorer at piliin ang This PC mula sa kaliwang panel. Pagkatapos, sa ilalim ng Network Locations, i-right-click ang nakamapang drive na gusto mong tanggalin at piliin ang Disconnect.
Paano ko mahahanap ang IP address ng isang nakamapang network drive?
Para mahanap ang IP address ng target na PC ng network drive, buksan ang command prompt at i-type ang ping [computer name] -4 sa isang bagong window. Makikita mo ang IP address para sa network drive.






