- May -akda Abigail Brown [email protected].
- Public 2023-12-17 07:03.
- Huling binago 2025-01-24 12:27.
Ano ang Dapat Malaman
- Pumunta sa File > Options at piliin ang Advanced sa ilalim ng Outlook Options. Piliin ang Empty Deleted Items folders kapag lumalabas sa Outlook.
- Upang alisin ang basura sa Outlook.com, i-right-click ang Deleted Items folder at piliin ang Empty Folder.
- Upang manual na alisin ang basurahan sa Mac, pindutin nang matagal ang Control key, piliin ang Trash folder, at piliin angEmpty Folder.
Kapag nagtanggal ka ng mga mensahe mula sa iyong Outlook Inbox o isa pang folder, lilipat ang mga mensahe sa folder ng Mga Tinanggal na Item. Ang mga tinanggal na mensaheng ito ay iniimbak sa folder ng Mga Tinanggal na Item hanggang sa mabakante mo ang folder. Maaari mong manu-manong alisan ng laman ang folder ng Mga Tinanggal na Item kapag gusto mo o awtomatikong alisan ng laman ang folder ng Mga Tinanggal na Item kapag isinara mo ang Outlook. Nalalapat ang mga tagubilin sa artikulong ito sa Outlook para sa Microsoft 365, Outlook 2019, Outlook 2016, Outlook 2013, Outlook 2010, at Outlook Online.
Paano I-empty Trash sa Outlook
Anumang oras, maaari mong alisin nang manu-mano ang folder ng basura sa Outlook. I-right-click ang Deleted Items folder o ang Trash folder at piliin ang Empty Folder.
Mag-configure ng advanced na setting kung gusto mong awtomatikong alisan ng laman ng Outlook application ang Deleted Items o Trash folder sa tuwing lalabas ka sa app.
Kung mayroon kang Microsoft 365 email account, Outlook.com email account (kabilang ang mga nauugnay na domain, gaya ng hotmail.com o live.com) o isang Exchange email account, magkakaroon ka ng Deleted Items folder. Kung gumagamit ka ng ibang uri ng account sa Outlook (tulad ng Gmail o Yahoo), ang folder ay tatawaging Trash sa halip.
- Buksan ang Outlook.
- Pumunta sa tab na File.
-
Piliin ang Options.

Image -
Sa Outlook Options dialog box, piliin ang Advanced.

Image -
Sa seksyong Outlook start and exit, piliin ang Empty Deleted Items folders kapag lumalabas sa Outlook check box.

Image - Piliin ang OK upang ilapat ang mga pagbabago at isara ang window.
Kapag isinara mo ang Outlook window, may lalabas na mensahe na nagtatanong, Gusto mo bang permanenteng tanggalin ang lahat sa folder na "Mga Tinanggal na Item" (o "Basura") para sa lahat ng account?
Kung gusto mong isara ang program at alisan ng laman ang trash folder, piliin ang Yes Kung nagdadalawang-isip ka tungkol sa pag-alis ng laman sa folder ng Mga Tinanggal na Item, piliin ang HindiMagsasara pa rin ang Outlook, ngunit sa susunod na simulan mo ito, maglalaman pa rin ang folder ng Mga Tinanggal na Item ng mga item na naroon noong isinara mo ang program.
Kung wala nang laman ang basurahan, hindi lalabas ang notification bago magsara ang Outlook.
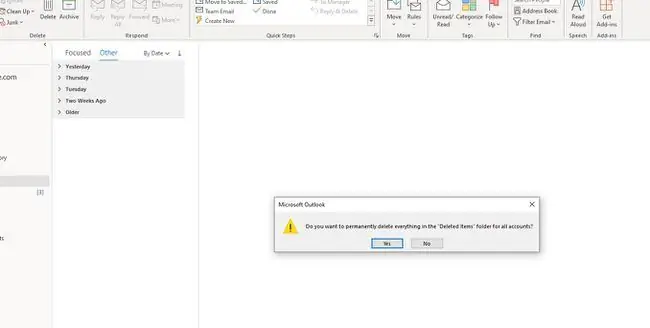
Alisan ng laman ang Trash sa Outlook Online
Ang folder ng Outlook.com Deleted Items ay hindi maaaring awtomatikong mawalan ng laman. Kakailanganin mong manu-manong alisin ang laman ng basura.
-
I-right-click ang Mga Tinanggal na Item folder.

Image - Pumili ng Empty folder.
Alisan ng laman ang Trash Gamit ang Outlook para sa Mac
Sa Outlook para sa Mac, manu-manong alisan ng laman ang folder ng basurahan sa pamamagitan ng pagpindot at pagpindot sa Control key, pagpili sa Trash folder at pagpili Empty Folder.






