Ano ang Dapat Malaman
- Upang pumili ng mga email sa tuluy-tuloy na pagkakasunud-sunod, piliin ang unang mensahe na gusto mo. Pagkatapos ay pindutin nang matagal ang Shift key at piliin ang huling mensahe sa grupo.
- Upang magdagdag o magbawas ng mga email mula sa isang hanay, na may napiling mga email, pindutin nang matagal ang Command key pagkatapos ay piliin ang mensaheng idaragdag o ibawas.
-
Upang pumili ng mga email na hindi magkadikit, pindutin nang matagal ang Command habang pumipili ng mga email gamit ang iyong mouse.
Ipinapaliwanag ng artikulong ito kung paano pumili ng maraming mensahe sa Mac Mail. Nalalapat ang mga tagubilin sa macOS 10.15 (Catalina) hanggang 10.7 (Lion).
Mga Paraan para Pumili ng Maramihang Email sa Mac Mail
Maaaring mabilis na mawalan ng kontrol ang iyong Apple Mail account kung hindi ka magbabasa, mag-uri-uriin, mag-filter, magtanggal, mag-save, o mag-print ng ilan sa iyong mga email sa pagsisikap na makasabay sa iyong mga sulat. Maaari mong pangasiwaan ang isang email sa isang pagkakataon, ngunit ang iyong pagiging produktibo ay bumubuti nang husto kapag humarap ka sa isang seleksyon ng mga email sa parehong oras.
Gumamit ng isa sa ilang mga diskarte upang mangolekta ng hanay o kumbinasyon ng mga mensahe sa Mac Mail application upang ipasa ang higit sa isang mensahe nang sabay-sabay, i-save ang mga ito sa isang file, ipadala ang isang pares sa printer, o mabilis na tanggalin ang mga ito.
Paano Pumili ng Maramihang Mga Email na Wala sa Tuloy-tuloy na Pagkakasunod-sunod
-
Buksan ang Mail application sa iyong Mac sa pamamagitan ng pag-click sa icon na Mail sa Dock.

Image -
I-click ang unang mensahe bilang bahagi ng grupo.

Image - Pindutin nang matagal ang Shift key.
-
Habang hawak ang Shift key, i-click ang huling mensahe sa range.

Image - Bitawan ang Shift key.
Lahat ng mga email sa pagitan ng una at huling mensahe na iyong pinili ay naka-highlight, na nagpapahiwatig na ang mga ito ay napili. Maaari mong ilipat, i-filter, i-trash, i-print, o gumawa ng isa pang aksyon sa mga ito nang sabay-sabay.
Paano Magdagdag o Magbawas ng Mga Indibidwal na Email Mula sa Isang Saklaw
- Sa pamamagitan ng pagpili ng mga email na nagawa na sa Mail application, pindutin nang matagal ang Command key.
-
Habang pinipindot ang Command key, i-click ang isang hindi napiling mensahe upang idagdag ito sa napiling hanay.
- Habang pinipindot ang Command key, i-click ang isang mensahe na nasa pagpipilian na upang alisin ito sa hanay
Paggamit ng Command na key ay nagti-trigger sa kabaligtaran ng pagpili. Sa madaling salita, kung gagamitin mo ang key sa isang email na napili na, hindi ito mapipili. Totoo rin ito para sa mga email na hindi kasalukuyang napili; pinipili sila ng Command key.
Paano Pumili ng Maramihang Mga Email na Wala sa Magkadikit na Order
Ang mga email na gusto mong piliin ay hindi palaging nasa tuluy-tuloy na pagkakasunud-sunod. Ang mga ito ay maaaring i-interspersed nang random sa marami pang iba. Upang pumili ng mga email na wala sa tuloy-tuloy na pagkakasunud-sunod, i-click ang isang email upang piliin ito at pagkatapos ay pindutin nang matagal ang Command na key habang nagki-click sa mga karagdagang mensaheng nakasabit sa buong listahan ng mga email.
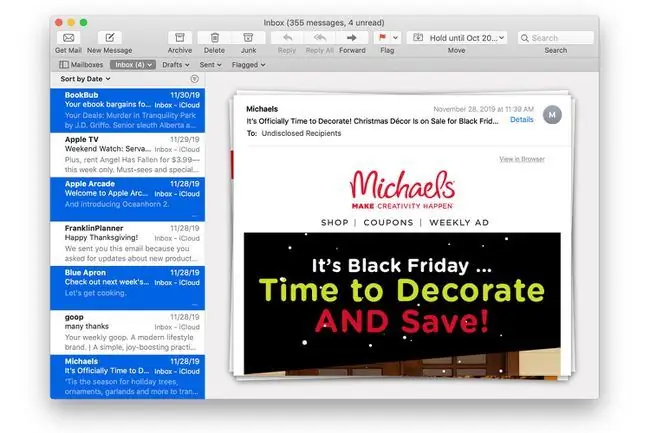
Paggamit ng Paghahanap sa Mail
Kung mayroon kang napakalaking backlog ng mga email, ang paggamit sa function ng paghahanap sa Mail upang mahanap ang mga email na gusto mo ay maaaring mas mabilis. Pagkatapos ay maaari mong gamitin ang Command+A upang piliin ang lahat ng mga email mula sa resulta ng paghahanap o gamitin ang Command key upang piliin lamang ang ilan sa mga ito.
- Mag-type ng pangalan ng nagpadala ng termino para sa paghahanap, paksa, o text entry-sa Mail Search bar. Pindutin ang Command+ A upang piliin ang lahat ng mensahe sa mga resulta ng paghahanap.
- Kung gusto mong pumili lamang ng ilan sa mga entry sa mga resulta ng paghahanap, i-click nang matagal ang unang mensahe sa listahan na gusto mong piliin at i-drag ang mouse pointer pababa o pataas upang piliin ang mga nais na mensahe.
- Maaari mo ring Command-click upang piliin ang mga mensahe nang random na idaragdag o aalisin sa pagpili.
Anumang paraan ang gamitin mo para pumili ng mga mensahe sa Mail application, maaari mong ituring ang mga ito bilang isa habang nag-file, nagpi-print, nagde-delete, o nagsasagawa ka ng isa pang aksyon.






