Ano ang Dapat Malaman
- I-on ang Power Nap: Pumunta sa Settings > Energy Saver > piliin ang I-enable ang Power Napsa ilalim ng Baterya o Power Adapter.
- I-off ang Power Nap: Pumunta sa Settings > Energy Saver > alisin sa pagkakapili I-enable ang Power Napsa ilalim ng Baterya o Power Adapter.
- Power Nap ay tinawag na App Nap sa mga naunang bersyon ng macOS.
Ipinapaliwanag ng artikulong ito kung paano i-disable ang Power Nap (dating App Nap) sa macOS 10.13 at mas bago.
Paano I-disable o I-enable ang Power Nap
Ang Power Nap ay isang feature na nakakatipid sa baterya na available para sa mga piling app sa macOS.
Para i-on ang Power Nap (App Nap), pumunta sa Settings > Energy Saver at piliin ang Enable Power Umidlip sa ilalim ng naaangkop na tab (Baterya o Power Adapter).
Para i-disable ang Power Nap, pumunta sa Settings > Energy Saver at alisin sa pagkakapili ang Enable Power Napsa ilalim ng naaangkop na tab (Baterya o Power Adapter).
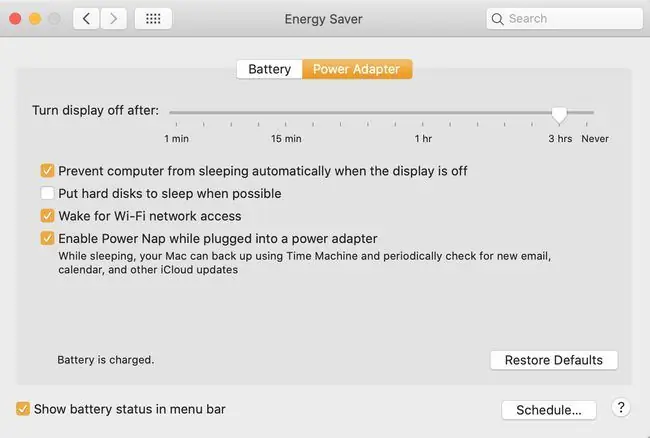
Bottom Line
Power Nap ay nakakatipid ng kuryente at buhay ng baterya kapag naka-on sa pamamagitan ng pagsususpinde sa anumang app na hindi aktibong gumaganap ng isang gawain, gaya ng pag-install ng update, paglalaro ng media, at pag-download. Maaari itong maging kapaki-pakinabang na feature kapag gumagamit ang iyong computer ng lakas ng baterya at hindi makapunta sa outlet.
Bakit Gusto Mong I-disable ang App Nap
Maaaring hindi mo gustong panatilihing naka-on ang Power Nap dahil maaari nitong pigilan ang mga hindi gaanong kritikal na gawain na tumakbo sa background, gaya ng pagsubaybay sa system. Maaari rin itong makahadlang sa multitasking kung mahilig kang magpalipat-lipat sa pagitan ng mga app. Ang paggamit ng Power Nap ay depende sa iyong mga gawi at kagustuhan sa computer.






