Ano ang Dapat Malaman
-
Sa Layers window, pindutin nang matagal ang Ctrl o Cmd at piliin ang tape layer. Susunod, piliin ang Layer > Bago > Layer.
- Pumili Edit > Fill > pumili ng kulay. Itakda ang Blending Mode sa Multiply. I-right-click ang may kulay na layer > Merge Down.
- Sa wakas, itakda ang Opacity input field sa 95%. I-save ang file bilang-p.webp" />.
Ipinapaliwanag ng artikulong ito kung paano gumawa ng sarili mong digital na bersyon ng Washi tape sa Photoshop o Photoshop Elements.
Gumawa ng Strip ng Tape na may Plain Color
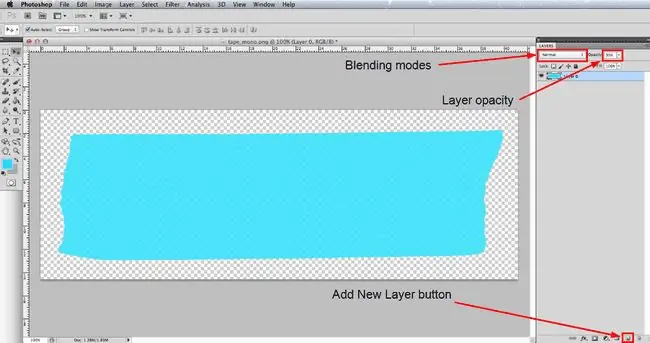
Kakailanganin mo ang isang larawan ng isang simpleng piraso ng tape. Narito ang isa na maaari mong i-download at gamitin nang libre: IP_tape_mono.png.
Maaaring gusto ng mga mas may karanasang gumagamit ng Photoshop na kunan ng larawan o i-scan ang sarili nilang mga piraso ng tape at gamitin ang mga ito bilang base. Kung gusto mong subukan iyon, kailangan mong gupitin ang tape mula sa background nito at i-save ang imahe bilang-p.webp
Pumunta sa File > Buksan at mag-navigate sa IP_tape_mono.png file na na-download mo o ang iyong sariling plain tape na larawan, piliin ito, at i-click ang Buksan na button. Magandang kasanayan na pumunta sa File > Save As at i-save ito bilang PSD file na may naaangkop na pangalan. Binibigyang-daan ka ng format ng PSD file na mag-save ng maraming layer sa iyong dokumento.
Kung hindi pa nakabukas ang Layers palette, pumunta sa Window > Layers para ipakita. Ang tape ay dapat ang tanging layer sa palette at ngayon, pindutin nang matagal ang Ctrl key sa Windows o ang Command key sa Mac at pagkatapos ay mag-click sa ang maliit na icon na kumakatawan sa tape layer. Pipiliin nito ang lahat ng mga pixel sa layer na hindi ganap na transparent kaya dapat mo na ngayong makita ang isang linya ng nagmamartsa na mga langgam sa paligid ng tape. Tandaan na sa ilang mas lumang bersyon ng Photoshop, kailangan mong i-click ang text area ng layer at hindi ang icon.
Susunod, pumunta sa Layer > New > Layer o i-click ang New Layer na button sa base ng Layers palette, na sinusundan ng Edit > Fill Sa bubukas na dialog box, piliin ang Color mula sa Use drop-down menu at pagkatapos ay piliin ang kulay na gusto mong ilapat sa iyong tape mula sa color picker na bubukas. I-click ang OK sa color picker at pagkatapos ay OK sa Fill dialog at makikita mo na ang seleksyon ay napuno ng iyong napiling kulay.
Bagama't walang gaanong texture sa ibabaw ang Washi tape, may kaunti kaya ang imahe ng base tape na ginagamit namin ay may napakagaan na texture na inilapat dito. Upang payagan itong lumabas, tiyaking aktibo pa rin ang bagong kulay na layer at pagkatapos ay mag-click sa drop-down na Blending Mode sa tuktok ng Layers palette at baguhin ito saMultiply Ngayon mag-right click sa may kulay na layer at piliin ang Merge Down upang pagsamahin ang dalawang layer sa isa. Panghuli, itakda ang Opacity input field sa 95% , upang ang tape ay bahagyang translucent, dahil ang tunay na Washi tape ay mayroon ding kaunting transparency.
Gumawa ng Strip ng Tape na may Dekorasyon na Pattern
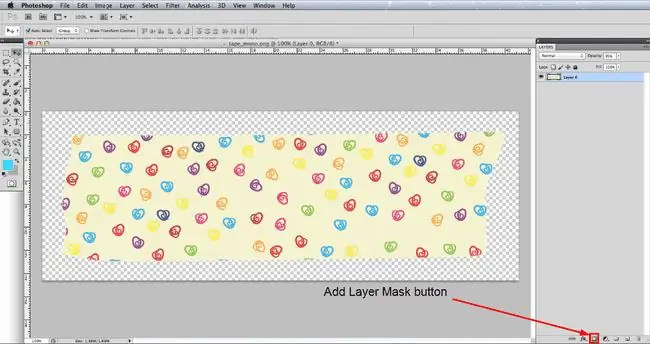
Sa nakaraang hakbang, nagdagdag kami ng plain color sa tape, ngunit hindi masyadong magkaiba ang technique para sa pagdaragdag ng pattern, kaya hindi na namin uulitin ang lahat dito. Samakatuwid, kung hindi mo pa nababasa ang nakaraang hakbang, mangyaring gawin muna iyon.
Buksan ang blangkong tape file at muling i-save ito bilang isang naaangkop na pangalang PSD file. Pumunta ngayon sa File > Place at pagkatapos ay mag-navigate sa pattern na file na iyong gagamitin at i-click ang Buksan na button. Ilalagay nito ang pattern sa isang bagong layer. Kung kailangan mong i-resize ang pattern para mas magkasya sa tape, pumunta sa Edit > Free Transform at makikita mo ang isang bounding box na may mga grab handle sa mga sulok at mga gilid na makikita. Kung kailangan mong mag-zoom out upang makita ang lahat ng hangganan na kahon, maaari kang pumunta sa View > Zoom Out kung kinakailangan. I-click ang isa sa mga handle sa sulok at, habang pinipigilan ang Shift na key upang mapanatili ang parehong mga proporsyon, i-drag ang handle upang baguhin ang laki ng pattern.
Kapag ang tape ay natakpan nang naaangkop sa pattern, pumili ng tape tulad ng sa nakaraang hakbang, i-click ang pattern layer sa Layers palette at pagkatapos ay i-click ang Maskna button sa ibaba ng palette - tingnan ang larawan. Tulad ng sa nakaraang hakbang, baguhin ang blending mode ng pattern layer sa Multiply, i-right click at piliin ang Merge Down at sa wakas ay bawasan ang Opacity hanggang 95%
I-save ang Iyong Tape bilang PNG
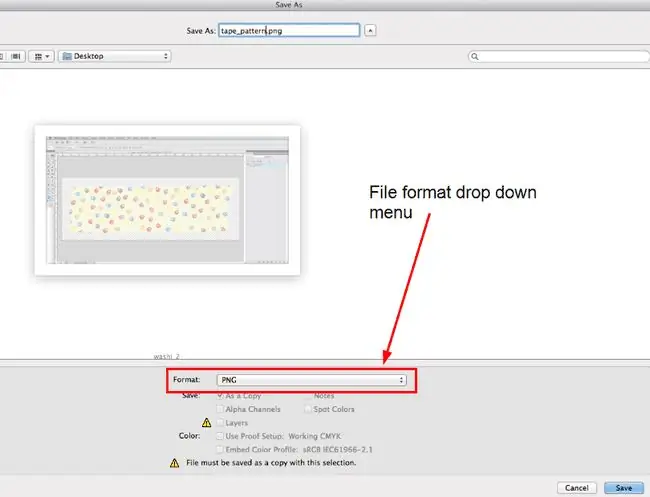
Para magamit ang iyong bagong virtual Washi tape sa iyong mga digital na proyekto, kakailanganin mong i-save ang file bilang-p.webp
Pumunta sa File > Save As at sa dialog na bubukas, mag-navigate sa kung saan mo gustong i-save ang iyong file, piliin ang-p.webp" />I-save. Sa dialog ng-p.webp" />None at i-click ang OK.
Mayroon ka na ngayong digital Washi tape file na maaari mong i-import sa iyong mga digital scrapbooking projects. Maaari mo ring tingnan ang isa pa sa aming mga tutorial na nagpapakita kung paano mo maaaring ilapat ang isang simpleng punit na papel na epekto sa gilid ng tape at magdagdag ng isang napaka banayad na drop shadow na nagdaragdag lamang ng kaunting epekto ng pagiging totoo.
Ano ang Washi Tape?
Ang Washi tape ay isang decorative tape na gawa sa natural na materyales sa Japan. Maraming iba't ibang uri at istilo ang na-export na ngayon mula sa Japan, parehong may pattern at plain na kulay.
Ang kanilang katanyagan ay mabilis na lumago sa mga nakalipas na taon at sila ay naging napakapopular para sa paggamit sa maraming mga craft project, lalo na sa scrapbooking. Gayunpaman, kung mas gusto mo ang digital scrapbooking, maaari kang gumawa ng sarili mong natatanging digital tape para magamit sa iyong mga proyekto.






