- May -akda Abigail Brown [email protected].
- Public 2023-12-17 07:03.
- Huling binago 2025-01-24 12:27.
Ano ang Dapat Malaman
- Sa Microsoft Store app, i-update ang iyong My Office app, o hanapin ang Office > Install > Launch.
- Upang mag-upload ng mga file sa iyong OneDrive, pumili ng file > Mag-upload at Buksan.
- Ili-link ka ng bagong Office app sa libreng online na bersyon ng Office app.
Ipinapaliwanag ng artikulong ito kung paano gamitin ang Office app para sa Microsoft Office sa Windows 10.
Paano I-download ang Bagong Office App
Kung na-install mo na ang My Office app sa iyong mga Windows 10 device, kailangan mo lang i-update ang app mula sa Microsoft Store para makuha ang pinakabagong bersyon ng app. Kung hindi ka pa nagkaroon ng Office app, maaari mong sundin ang ilang simpleng hakbang para mai-install ito.
-
Ilunsad ang Microsoft Store app.

Image -
Hanapin ang Opisina.

Image -
Hanapin ang Office app at piliin ang I-install.

Image -
Kapag na-install mo na ang app, piliin ang Ilunsad para simulang gamitin ang bagong Office app.

Image
Office App vs. My Office
Bago tumuon sa mga detalye kung paano gamitin ang bagong Office app, mahalagang maunawaan ang mga pagkakatulad at pagkakaiba sa pagitan ng dating My Office app at ng bagong Office app.
Mga Pagkakatulad sa pagitan ng Office App at My Office App
- Available silang i-download nang libre sa Microsoft Store.
- Binibigyan ka nila ng pangkalahatang-ideya ng iyong Microsoft 365 account, pati na rin ang access sa iyong mga subscription, pagbabayad, at impormasyon sa pagsingil.
- Mayroon silang Mabilis na link sa iyong mga dokumento.
- Mayroon silang seksyon para sa Mga Programa para mailunsad mo ang alinman sa mga app sa opisina.
Pagkakaiba sa pagitan ng Office App at My Office App
Ang pangunahing pagkakaiba sa pagitan ng My Office app at ng bagong Office app ay ang bagong bersyon ay magli-link sa iyo sa libreng Office Online na bersyon ng mga app na ito kung hindi nito natukoy ang mga Microsoft 365 app na naka-install.
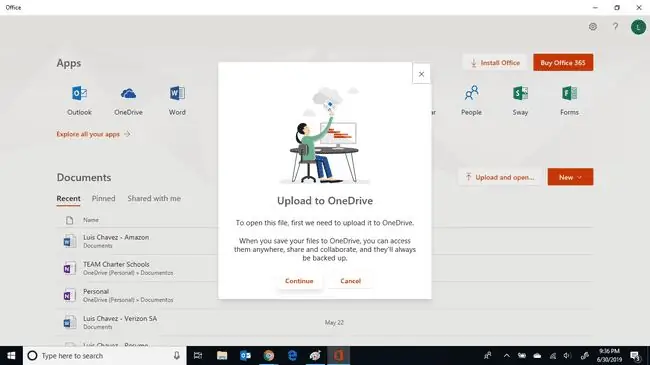
Kung lokal na naka-store ang iyong file, hihilingin nito sa iyong i-upload muna ito sa iyong OneDrive bago ka nito papayagan na buksan ito.
Ano Pa ang Magagawa ng Bagong Office App?
Bukod pa sa mga feature na nabanggit sa itaas, nagbibigay din ang Office app ng ilan pang kakayahan at pagpapahusay sa iyong Office account:
- Access sa lahat ng file: Binibigyan ka rin ng Office app ng ganap na access sa lahat ng iyong Office file, saanman nakaimbak ang mga dokumentong ito, lokal o sa cloud. Ililista nito ang iyong mga dokumento mula sa lahat ng iyong Office app sa ilalim ng Mga Dokumento, kasama ang mga pinakakamakailang na-access na file sa itaas ng listahan.
- Tutorials: Nagbibigay ito ng mga link sa tutorial para sa lahat ng produkto ng Office Online. Piliin lang ang seksyong link na I-explore ang lahat ng iyong app, pagkatapos ay piliin ang app na gusto mong matutunan.
- Nakabahaging mga file: Ang lahat ng mga file ay ibinabahagi sa iyong Microsoft account, na ginagawang madali ang pag-access sa mga ito, saan ka man magmula sa Office app.
- Access sa lahat ng Office app: Maaari kang maglunsad ng anumang Office app mula sa iisang lokasyon. Muli, kung lokal mong naka-install ang Office app, ang application mismo ay ilulunsad, kung hindi, susubukan nitong buksan ang online na bersyon nito.
- Suporta sa OneDrive: Mag-a-upload din ang Office app ng mga file sa iyong OneDrive account. Ang anumang file na lokal na naka-imbak ay maaaring i-upload sa OneDrive upang i-edit sa loob ng isang Office Online app. Piliin lang ang file, pagkatapos ay piliin ang I-upload at buksan.






