Ano ang Dapat Malaman
- Pindutin nang matagal ang unang salita, pagkatapos ay i-drag ang iyong daliri sa kabuuan ng text. Itaas ang iyong daliri, pagkatapos ay i-tap ang isa sa mga may kulay na bilog sa toolbar.
- Para magdagdag ng tala, i-tap ang naka-highlight na text para ilabas ang toolbar, pagkatapos ay i-tap ang Note. Mag-tap ng tala o naka-highlight na text para i-edit, ibahagi, o tanggalin ito.
-
Para itago ang mga sikat na highlight, pumunta sa Settings > Other o Text options (Aa) > Higit pa at i-disable ang Popular Highlights switch.
Ipinapaliwanag ng artikulong ito kung paano mag-highlight sa isang Kindle. Maaari ka ring kumuha ng mga tala at gumawa ng mga highlight sa Kindle app para sa mga mobile device.
Maaari Mo bang Mag-highlight at Magtala sa Kindle?
Maaari mong i-highlight at kumuha ng mga tala sa lahat ng mga modelo ng Kindle, kabilang ang mga tablet ng Amazon Fire (dating Kindle Fire). Ang proseso ay pareho para sa lahat ng mga aparato, mula sa orihinal hanggang sa Kindle Paperwhite. Mahusay ang feature na ito para sa paggawa ng mga anotasyon kapag nagsusulat ka ng research paper, o baka gusto mong ibahagi ang iyong paboritong sipi.
Ang mga screenshot sa ibaba ay mula sa Kindle app sa isang Fire tablet. Maaaring iba ang hitsura ng interface depende sa iyong modelo, ngunit pareho ang mga hakbang.
Paano Mo Magha-highlight sa Yellow sa Kindle?
Upang mag-highlight sa isang Kindle na may touch screen o sa Kindle app para sa mga mobile device:
- Pindutin nang matagal ang unang salitang gusto mong i-highlight, pagkatapos ay i-drag ang iyong daliri sa kabuuan ng text hanggang sa makarating ka sa huling salita.
-
Kapag itinaas mo ang iyong daliri, may lalabas na toolbar sa ibabaw ng text. I-tap ang isa sa mga may kulay na bilog para piliin ang kulay ng iyong highlight.
Upang i-highlight ang isang salita, pindutin nang matagal ang salita hanggang sa mapili ito, pagkatapos ay iangat ang iyong daliri at i-tap ang isa sa mga may kulay na bilog. Ilalabas din ng pagpili ng salita ang kahulugan.
-
Para i-edit ang naka-highlight na text, i-tap ito para ilabas ang toolbar. Ilipat ang mga slider sa simula at dulo ng teksto upang palawigin o alisin ang bahagi ng highlight. Maaari mo ring baguhin ang kulay, magdagdag ng tala, at higit pa.

Image Sa ilang modelo ng Kindle, hindi ka makakapili sa iba't ibang kulay. Maaari mo lamang i-underline ang text.
Paano Ka Magha-highlight sa isang Kindle na Walang Touch Screen?
Kung mayroon kang mas lumang Kindle na walang touch screen, ilagay ang cursor sa harap ng unang salita na gusto mong i-highlight, pagkatapos ay pindutin ang Select na button. Gamitin ang directional pad para simulan ang pag-highlight ng text. Kapag tapos na, pindutin ang Piliin muli. Sa ilang modelo, dapat mong piliin ang Highlight sa pop-up menu.
Paano Mo Iha-highlight ang Mga Pahina sa isang Kindle?
Pindutin nang matagal ang unang salita ng page at i-drag ang iyong daliri sa huling salita. Upang i-highlight ang mga pahina, patuloy na i-drag ang iyong daliri pagkatapos ng huling salita upang iikot ang pahina. Ang paggawa nito ay iha-highlight ang buong susunod na pahina, kaya maaaring gusto mong baguhin kung saan magsisimula at magtatapos ang highlight.
Para i-bookmark ang mga page, i-tap ang kanang sulok sa itaas ng screen. Lumilitaw ang iyong mga bookmark bilang mga tuldok sa page slider kapag pumunta ka sa page view.
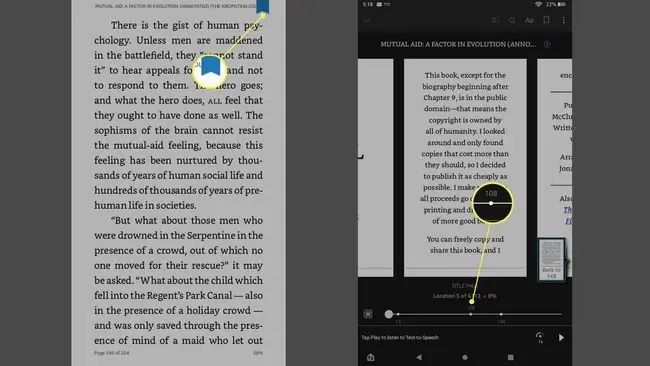
Paano Ka Magdadagdag ng Mga Tala sa Kindle?
Para magdagdag ng tala, i-highlight ang ilang text (o i-tap ang ilang text na na-highlight mo na) para ilabas ang toolbar, pagkatapos ay i-tap ang Note. I-type ang iyong tala at i-tap ang I-save kapag tapos ka na.
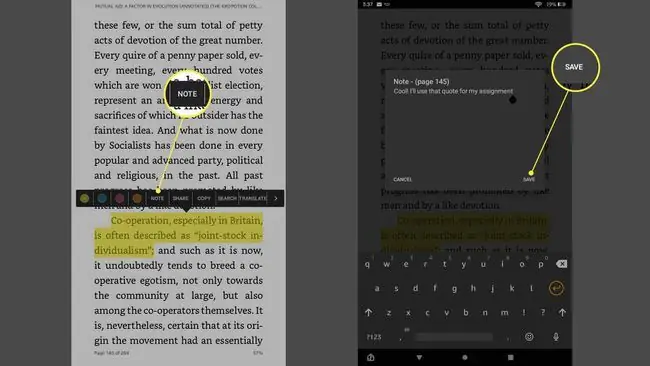
Kapag gusto mong tingnan, i-edit, ibahagi o alisin ang iyong tala, i-tap ang icon ng tala sa dulo ng naka-highlight na seksyon. Para makita ang lahat ng tala at highlight para sa librong binabasa mo, pumunta sa Menu > Notes o My Notebook.
Mula sa Notebook, mag-tap ng tala para pumunta sa naka-highlight na seksyon. I-tap ang three dots sa tabi ng isang entry para kopyahin o tanggalin ito, at i-tap ang Pencil icon para mag-edit ng mga tala.
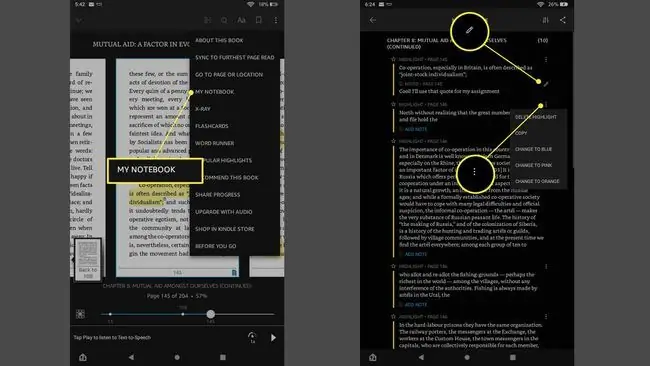
Paano Mo Ibinabahagi ang Mga Highlight at Tala sa Kindle?
Para ibahagi ang iyong mga tala at highlight, i-tap ang tala o naka-highlight na text para ilabas ang pop-up toolbar, pagkatapos ay i-tap ang Ibahagi. Maaari mong ibahagi ang iyong mga highlight at tala sa Kindle sa pamamagitan ng email, Facebook, o Twitter.
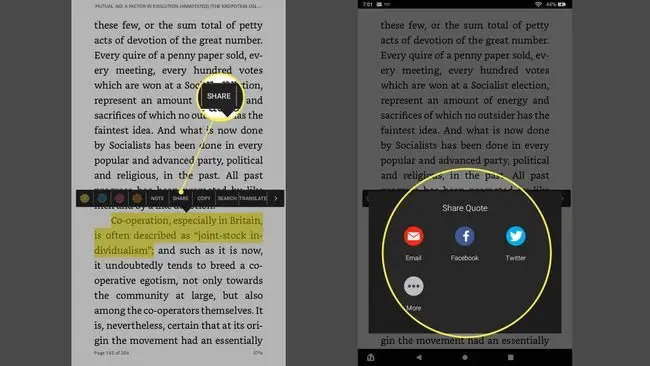
Paano Ko Matatanggal ang Mga Tala at Highlight sa isang Kindle?
Para mag-alis ng highlight, i-tap ang naka-highlight na seksyon, pagkatapos ay i-tap ang may kulay na bilog na may X (ito ay magiging kapareho ng kulay ng iyong highlight). Para sa mga tala, i-tap ang icon ng tala, pagkatapos ay i-tap ang Delete. Maaari mo ring tanggalin ang mga tala at highlight sa iyong Notebook.
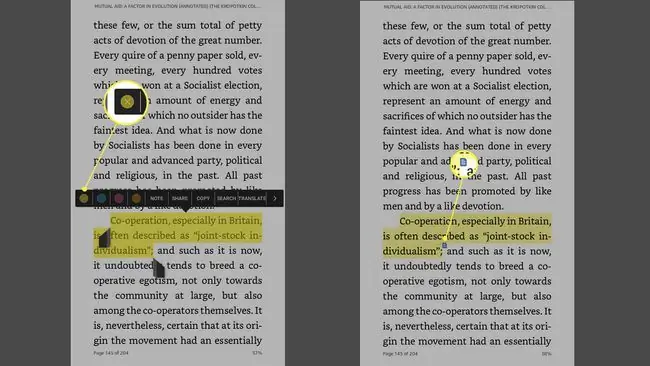
Paano Ko Itatago ang Mga Sikat na Highlight sa Kindle?
Kung ayaw mong makakita ng mga sikat na highlight sa Kindle, pumunta sa Settings > Other at i-tap ang Popular Highlights switch para i-disable ito. Sa Kindle app, pumunta sa page view at i-tap ang Aa upang ilabas ang mga opsyon sa text. I-tap ang Higit pa, pagkatapos ay mag-scroll pababa at i-off ang Mga Popular na Highlight toggle.
Para makita ang lahat ng sikat na highlight sa isang aklat, pumunta sa Menu > Popular Highlight.
Habang nagbabasa, maaaring mapansin mong naka-highlight na ang ilang seksyon na may tuldok na salungguhit na nangangahulugang na-highlight at ibinahagi ito ng maraming user.
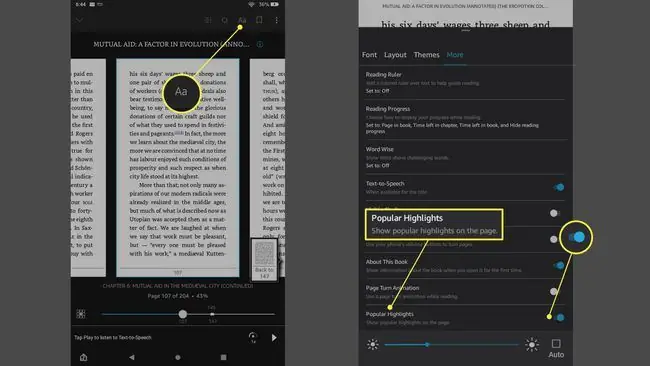
FAQ
Paano ko tatanggalin ang lahat ng highlight ng Kindle nang sabay-sabay?
Kakailanganin mong tanggalin ang mga highlight nang paisa-isa sa isang Kindle o sa Kindle app. Ang tanging paraan upang alisin ang lahat ng mga highlight ay tanggalin ang aklat sa iyong library at pagkatapos ay idagdag itong muli. Maaaring kailanganin mong bayarang muli ang aklat, gayunpaman.
Ano ang Kindle Unlimited?
Ang Kindle Unlimited ay isang buwanang modelo ng subscription para sa mga Kindle na aklat, katulad ng Netflix. Pagkatapos mong bayaran ang buwanang bayad sa subscription, magkakaroon ka ng access sa buong Kindle Unlimited na library ng higit sa isang milyong aklat; maaari kang magbasa at mag-enjoy ng maraming aklat na Kindle hangga't gusto mo.
Maaari ba akong magbahagi ng mga aklat ng Kindle?
Oo. Maaari mong ibahagi ang mga aklat ng Kindle sa sinumang may Amazon account. Maaari ka ring humiram ng mga Kindle na aklat mula sa mga kaibigan at pamilya at tingnan ang mga Kindle na aklat mula sa isang library.






