Ano ang Dapat Malaman
- Piliin ang Launcher icon > Files icon > piliin ang device > piliin Icon ng Eject (trigger) > alisin ang pisikal na device.
- Kung ang drive ay "ginagamit pa rin," maghintay ng ilang minuto at subukang i-eject muli, o isara ang Chromebook at pagkatapos ay alisin.
Ipinapaliwanag ng artikulong ito kung paano mag-eject ng flash drive mula sa iyong Chromebook nang ligtas.
Paano Mag-eject ng SD/Memory Card Mula sa Chromebook
Ang wastong pag-eject ng USB device mula sa Chromebook ay makakapagligtas sa iyo mula sa potensyal na pagbawi ng data pagkatapos (kung) masira ang iyong flash drive.
-
Upang tingnan ang mga USB device na naka-attach sa isang Chromebook, piliin ang icon na Launcher sa kaliwang ibaba ng iyong screen, at piliin ang Filesicon para buksan ang file explorer app.

Image -
Sa kaliwang menu ng nabigasyon, dapat mong makita ang device (tulad ng "SD Card") na nakalista. Kung pipiliin mo ang device, makikita mo ang lahat ng nilalaman ng device na ito.

Image -
Kapag handa ka nang alisin ang device sa iyong Chromebook, piliin ang icon na Eject sa kanan ng pangalan ng device. Kapag nagawa mo na ito, makikita mong mawala ang device sa kaliwang menu ng nabigasyon.

Image - Ngayon ay ligtas nang alisin ang pisikal na flash drive sa iyong Chromebook.
Paano Tanggalin ang USB Thumb Drive Mula sa Chromebook
Ang proseso ng pag-alis ng USB thumb drive ay kapareho ng proseso sa itaas. Ang pagkakaiba lang ay ang pangalan ng device na lumalabas sa kaliwang menu ng nabigasyon ay bahagyang mag-iiba.
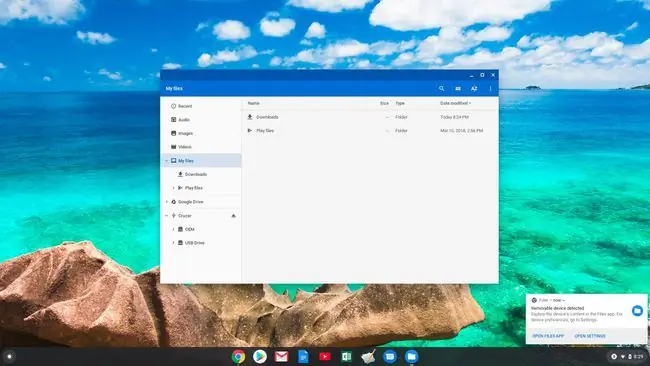
Upang i-eject ang thumb drive mula sa iyong Chromebook, piliin lang ang icon na Eject sa kanan ng pangalan nito at mawawala ito. Kapag nawala na ito, ligtas mong maaalis ang thumb drive sa iyong Chromebook.
Anumang USB device na ikinonekta mo sa iyong Chromebook na naglalaman ng storage ay ipapakita sa loob ng Files app sa parehong paraan. Ang pag-eject sa device na iyon (at ng storage nito) mula sa iyong Chromebook ay palaging pareho, piliin lang ang icon ng eject at hintaying mawala ang device.
The USB Device Still in Use Error
May mga pagkakataon na maaari kang makakita ng error na "ginagamit pa" ang USB device at hindi gagana ang icon ng eject. Ito ay maaaring mangyari kapag ang isang proseso ay nakikipag-ugnayan pa rin sa USB storage device at hindi mapipigilan ng operating system.
Kung maghihintay ka ng ilang minuto, subukang mag-eject muli, at makatanggap ng parehong error, kakailanganin mong isara ang iyong Chromebook. Kapag ganap nang naisara ang Chromebook, ligtas nang alisin ang USB device nang walang anumang panganib ng katiwalian o pinsala.
Hindi Tamang Pag-alis ng Flash Drive sa Chromebook
Sa tuwing maglalagay ka ng flash drive sa iyong Chromebook, patuloy na nakikipag-ugnayan ang operating system (ChromeOS) sa device na iyon. Kung aalisin mo ang USB device at ang OS ay nasa kalagitnaan ng pakikipag-ugnayan dito, may malaking potensyal na maaaring maging sira at hindi magamit ang alinman sa bahagi o lahat ng impormasyon sa disk.






