- May -akda Abigail Brown [email protected].
- Public 2024-01-07 19:07.
- Huling binago 2025-01-24 12:27.
Ano ang Dapat Malaman
- Buksan Mga Setting > General > Keyboard. Ilipat ang slider sa tabi ng Auto-Correction sa on o off na posisyon.
- Suriin ang Spelling ay nagba-flag ng mga hindi pamilyar na salita kapag naka-off ang auto-correct. Nag-aalok ito ng mga mungkahi para sa user na tanggapin o hindi.
- Ang pagdidikta ng boses ay lumalampas sa pagta-type ngunit pinananatiling awtomatikong tama at aktibo ang spellcheck.
Ipinapaliwanag ng artikulong ito kung paano i-on at i-off ang auto-correct sa iPhone at iPad. Kasama dito ang impormasyon sa opsyong Spell Check at iba pang mga tip sa keyboard. Nalalapat ang impormasyong ito sa mga iPhone at iPad na gumagamit ng iOS 15 hanggang iOS 10 at iPadOS 15 hanggang iPadOS 13.
Paano I-on o I-off ang Auto-Correction
Ang Auto-correction ay isang kapaki-pakinabang na feature, ngunit maaaring hindi mo ito gusto sa lahat ng oras. Para sa lahat ng kabutihang magagawa nito at sa oras na nakakatipid, ang mga error sa auto-correction ay maaaring nakakahiya, nakakadismaya, o hindi sinasadyang nakakatawa. Narito kung paano i-off ang feature kung mas gusto mong pagkatiwalaan ang iyong mga kasanayan sa pagta-type sa iyong iPad o iPhone.
I-toggle ang auto-correction sa on o off sa app na Mga Setting.
-
Sa Home screen, i-tap ang Settings app.

Image -
I-tap ang General.

Image -
I-tap ang Keyboard.

Image -
I-tap ang Auto-Correction toggle switch para i-on o i-off ito.

Image - Kapag naka-off ang Auto-Correction, awtomatikong hihinto ang iyong iPhone o iPad sa pagpapalit ng mga spelling ng mga salitang sa tingin nito ay mali ang pagkaka-type.
Paano Auto-Correct Sa Auto-Correction Naka-off
Ang opsyong Suriin ang Spelling ay naghahanap ng mga hindi pamilyar na salita at spelling. Gayunpaman, binibigyan ka nito ng kontrol kung babaguhin sila ng iPad. Habang nagta-type ka, markahan ng iOS at iPadOS ang anumang salitang pinaghihinalaan nito ng pula at may tuldok na salungguhit.
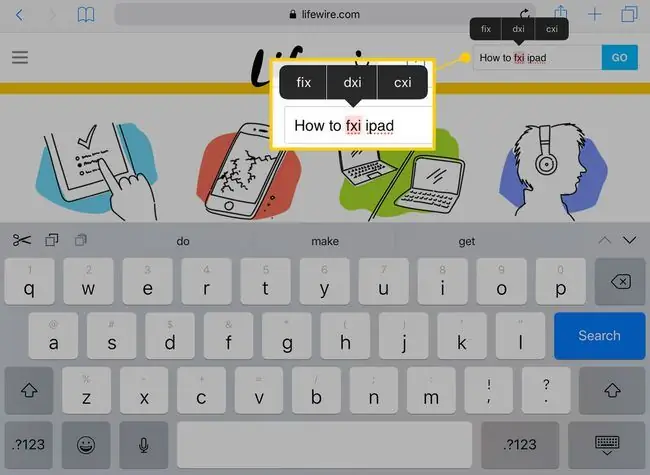
Kapag ang isang salita ay minarkahan sa ganitong paraan, i-tap ito. Ang isang menu ay lilitaw sa itaas na may tatlong mga pagpipilian. I-tap ang tama o i-type muli ang salita hanggang sa ito ay tama.
Awtomatikong pinipili ng spellcheck ang salita, kaya kahit anong i-type mo ay papalitan ang naka-highlight na text.
Ang predictive na pag-type ay nagmumungkahi ng mga salita habang nagta-type ka. Kapag nagta-type ng mahabang salita, bantayan ang mga hula sa tuktok ng keyboard. Para gamitin ang isa sa mga mungkahi, i-tap para kumpletuhin ang salita.
Ilan pang Mga Tip sa Keyboard para sa Iyong iPhone at iPad
Para ma-access ang virtual trackpad sa iPad, hawakan ang dalawang daliri sa keyboard. Ginagawang blangko ng galaw na ito ang mga key, pagkatapos ay maaari mong ilipat ang cursor gamit ang iyong mga daliri.
Kung sinusuportahan ng iyong iPhone ang 3D Touch, pindutin ang isang daliri sa keyboard upang i-activate ang virtual trackpad.
Ang mga numero at espesyal na character ay lumalabas sa itaas ng ilan sa mga titik sa keyboard sa isang iPad. Upang i-activate ang mga kahaliling numero at character na ito, i-tap at hawakan ang key. Pagkatapos ay i-slide ang iyong daliri pataas at piliin.
Ang
Voice Dictation ay ganap na nilalampasan ang pag-type ngunit pinapanatili pa rin ang mga opsyon sa awtomatikong pagwawasto at pagsuri ng spellcheck na available. I-tap ang microphone key sa tabi ng space key at magsalita para magsulat ng mensahe. Para maglagay ng kuwit o tuldok habang nagdidikta ka, sabihin ang "kuwit" o "panahon."






