Ano ang Dapat Malaman
- Sa isang M1 Mac, isara ang iyong Mac at pagkatapos ay pindutin nang matagal ang power button hanggang sa sabihin nito ang Loading Startup Options.
- Sa mga Intel Mac pindutin ang power button at pindutin nang matagal ang Command-R. Bitawan ito kapag nakita mo ang umiikot na globo.
-
Ilagay ang password (M1 Macs: > Options > password). I-restore mula sa Time Machine Backup at piliin ang drive at petsa.
Kung nagsimula kang magkaroon ng mga problema sa iyong Mac, maaari mo itong ibalik anumang oras sa mas naunang petsa upang subukang i-undo ang anumang kamakailang mga pagbabagong ginawa mo. Sa artikulong ito, ituturo namin sa iyo kung paano gamitin ang Time Machine sa parehong M1 at Intel Mac.
Paano I-restore ang Mac sa Nakaraang Petsa
Kung naka-on na ang mga pag-backup, maaari mong ipagpatuloy at samantalahin ang function ng pag-restore na binuo sa macOS. Para sa karamihan, ang mga hakbang ay magkatulad sa pagitan ng Intel at M1-based na mga Mac. Gayunpaman, binago ng Apple ang paraan ng pag-access mo sa mga function ng macOS Utilities, na kinabibilangan ng mga function ng pag-restore at reinstall.
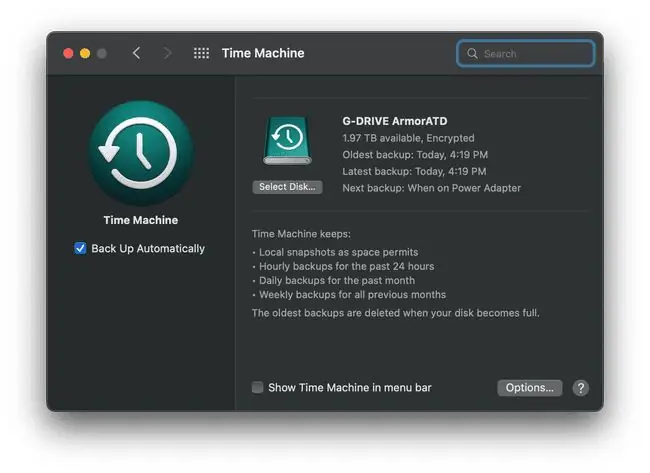
Kung wala kang Time Machine na tumatakbo sa iyong Mac, kailangan mo itong i-set up at patakbuhin upang maibalik ang iyong Mac. Ang aming artikulo sa paggamit ng Time Machine sa Mac ay ang kailangan mo lang para makapagsimula.
Paano I-restore sa Nakaraang Petsa sa M1 Mac
Kung gumagamit ka ng M1 Mac at kailangan mong i-restore sa nakaraang petsa, sige at isara ang iyong Mac. Pagkatapos, sundin ang mga hakbang na nakabalangkas sa ibaba.
- Pindutin nang matagal ang power button hanggang sa lumabas ang Loading Startup Options sa screen ng iyong Mac.
- I-click ang Options at piliin ang iyong account at ilagay ang password ng iyong administrator.
- Piliin ang Ibalik mula sa Time Machine Backup.
- Susunod, piliin ang petsa kung saan mo gustong i-restore at pagkatapos ay sundin ang iba pang mga tagubilin sa screen upang makumpleto ang proseso.
Paano I-restore sa Nakaraang Petsa sa mga Intel-based na Mac
Kung kailangan mong i-restore ang isang Intel-based na Mac mula sa backup ng Time Machine, gugustuhin mong isara ito nang buo. Pagkatapos, sundin ang mga hakbang na binalangkas namin sa ibaba.
- Pindutin ang power button at hawakan ang Command-R hanggang sa lumitaw ang umiikot na globe. Ilabas ang Command-R kapag lumitaw ang globo.
- I-type ang iyong admin username at password.
- I-click ang Ibalik mula sa backup ng Time Machine.
- Piliin ang petsa kung saan mo gustong i-restore at pagkatapos ay sundin ang iba pang mga tagubilin.
FAQ
Paano ako magba-back up ng Mac nang walang Time Machine?
Ang isa pang opsyon para sa pag-back up ng iyong Mac ay gumagamit ng Disk Utility, ngunit ito ay isang paraan na mas may kinalaman sa proseso. Una, ikonekta ang isang bagong format na hard drive sa iyong computer, at pagkatapos ay i-restart habang hawak ang Command + R upang makapasok sa Recovery Mode. Sa sandaling mag-restart ito, pumunta sa Disk Utility > piliin ang iyong external drive > Edit > Restore 5 3 643 Restore From > piliin ang iyong hard drive > Restore
Paano ko ire-restore ang backup ng Time Machine sa isang bagong Mac?
Upang ilipat ang iyong data sa isang bagong computer, ikonekta ang drive na naglalaman ng backup habang sine-set up mo ang bagong Mac. Sa paunang proseso, maaari mong piliing maglipat ng data mula sa drive, katulad ng pagse-set up ng bagong iPhone mula sa iCloud backup.






