As it would seem, isang isyu sa hal.dll file ang maaaring maging ugat ng error, halimbawa, kung ang file ay nasira o natanggal. Ang isa pang posibleng dahilan ay ang nasirang hard drive, ngunit sa karamihan ng mga kaso na nakita namin, ang mga nawawalang error sa hal.dll ay dahil sa mga isyu sa pangunahing boot code.
Kapag nakita ang mga mensahe ng error na ito sa Windows XP, kadalasang sanhi ang mga ito ng iba't ibang isyu kaysa sa mga susunod na bersyon ng Windows. Tingnan ang Paano Ayusin ang Hal.dll Error sa Windows XP sa halip.
Hal.dll Errors
Hal.dll error ay maaaring lumitaw sa isa sa maraming paraan:
- Hindi makapagsimula ang Windows dahil nawawala o sira ang sumusunod na file: C:\Windows\system32\hal.dll. Mangyaring muling mag-install ng kopya ng file sa itaas.
- Hindi mahanap ang \Windows\System32\hal.dll
- C:\Windows\System32\Hal.dll nawawala o sira: Mangyaring muling mag-install ng kopya ng file sa itaas.
Palaging lumalabas ang error sa ilang sandali pagkatapos magsimula ang computer, ngunit bago ganap na magsimula ang Windows.
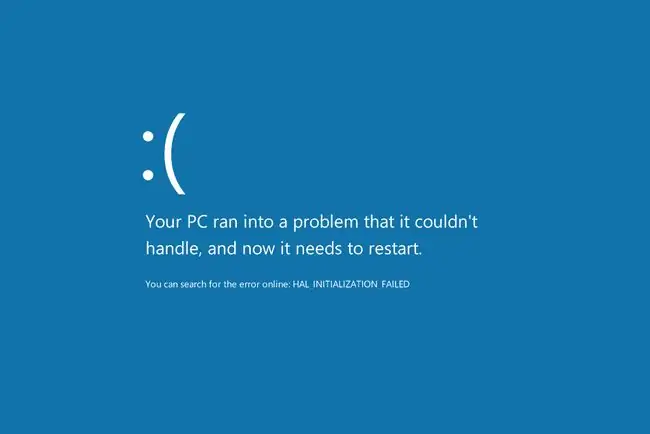
Paano Ayusin ang Hal.dll Error sa Windows 11, 10, 8, 7 at Vista
Nalalapat ang isyung ito sa lahat ng edisyon ng Windows 11, Windows 10, Windows 8, Windows 7, at Windows Vista, kabilang ang parehong 32-bit at 64-bit na bersyon ng mga operating system na ito.
-
I-restart ang iyong computer. Bagama't hindi masyadong malamang, ang error sa hal.dll ay maaaring sanhi ng isang pansamantalang problema na maaaring asikasuhin ng pag-reboot. Sulit itong subukan.
Dahil lumalabas ang mga error sa hal.dll bago ganap na magsimula ang Windows, malamang na hindi mo mai-restart nang maayos ang iyong computer. Sa kasamaang-palad, kakailanganin mong puwersahin ang pag-restart, na magagawa mo sa pamamagitan ng pagpindot o pagpindot sa pisikal na power button.
-
Suriin ang boot sequence sa BIOS. Kung ang BIOS ay na-configure kaya ang boot order ay unang naglilista ng isang hard drive maliban sa isa kung saan naka-install ang iyong karaniwang ginagamit na kopya ng Windows, maaaring iyon ang problema.
Kung nag-install ka kamakailan ng internal hard drive, nagsaksak ng external hard drive, gumawa ng mga pagbabago sa BIOS, o nag-flash ng iyong BIOS, tiyaking binibigyan mo ng wastong timbang ang posibilidad na ito!
-
Magsagawa ng Startup Repair. Ang mga tool sa pag-aayos ng startup ng Windows ay kadalasang nag-aayos ng mga isyu sa hal.dll na dulot ng pagkasira ng DLL file mismo.
-
I-update ang volume boot code para magamit ang BOOTMGR. Kung ang volume boot code ay nasira o na-configure para sa isang boot manager maliban sa BOOTMGR, maaari kang makakita ng hal.dll na nawawalang error.
Ang isang isyu sa volume boot code ay ang pinakakaraniwang sanhi ng mga error sa hal.dll sa Windows 7-11. Ang dahilan kung bakit inilista namin ito bilang ika-apat na hakbang sa pag-troubleshoot ay dahil ang unang tatlo ay napakasimpleng subukan. Gayunpaman, kung komportable kang gumamit ng mga advanced na tool sa Windows, huwag mag-atubiling subukan muna ito.
-
Subukan ang iyong hard drive. Posible sa puntong ito na ang problema ay maaaring may kaugnayan sa hardware.
Palitan ang hard drive kung nabigo ang pagsubok na pinapatakbo mo sa iyong hard drive, at pagkatapos ay i-install muli ang Windows sa bagong drive (tingnan ang Hakbang 6).
-
Kumpletuhin ang malinis na pag-install ng Windows. Ang ganitong uri ng paraan ng pag-install ng Windows ay ganap na binubura ang lahat sa iyong hard drive at nag-i-install ng bagong kopya ng Windows.
Aayusin ng malinis na pag-install ang anumang software-based (corruption, atbp.) na sanhi ng anumang hal.dll error na nakikita mo, ngunit ito ay isang bagay na dapat mo lang gawin kung sigurado kang gumagana ang iyong hard drive. nang maayos at nasubukan mo na ang lahat ng iba pang pag-troubleshoot ng software.
Simula Enero 2020, hindi na sinusuportahan ng Microsoft ang Windows 7. Inirerekomenda namin ang pag-upgrade sa Windows 10 o Windows 11 para patuloy na makatanggap ng mga update sa seguridad at teknikal na suporta.
- Walang gumagana? Tingnan ang Paano Ko Maaayos ang Aking Computer? para sa buong listahan ng iyong mga opsyon sa suporta, kasama ang tulong sa lahat ng bagay tulad ng pag-iisip ng mga gastos sa pagkumpuni, pagtanggal ng iyong mga file, pagpili ng serbisyo sa pagkukumpuni, at marami pa.



![Paano Ayusin ang Ntdll.dll Error sa Windows [10, 8, 7, atbp.] Paano Ayusin ang Ntdll.dll Error sa Windows [10, 8, 7, atbp.]](https://i.technologyhumans.com/images/001/image-1752-j.webp)


