Ano ang Dapat Malaman
- Fade: Menu > Preferences > Show Advanced Tools > clickWaveform Editor para magpakita ng musika at audio.
- Musika: I-click ang icon ng tala ng musika > i-drag ang kanta papunta sa timeline. I-click ang i na button para buksan ang Audio Inspector at ayusin ang volume.
Ipinapaliwanag ng artikulong ito kung paano magdagdag ng musika at mga fade-in at fade-out effect sa iMovie 11.
Paano Mag-Fade-In at Mag-Fade-Out na Musika
I-on ang mga advanced na tool sa pamamagitan ng pagpunta sa Menu > Preferences > Show Advanced Tools. Bibigyan ka nito ng access sa Waveform Editor, na lumalabas sa ibaba ng window ng Project Browser bilang isang button na may squiggly waveform na imahe dito.
I-click ang Waveform Editor na button upang ipakita ang musika at audio sa iyong video clip.
Sa timeline ng Waveform Editor, iposisyon ang pointer sa ibabaw ng audio clip. Ilalabas nito ang fade handle.
I-drag ang fade handle sa mga punto sa timeline kung saan mo gustong magsimula ang musika, at pagkatapos ay i-drag ang handle sa puntong gusto mong huminto ang musika.
Kung i-drag mo ang handle sa simula ng clip, magkakaroon ka ng fade-in, habang ang pag-drag hanggang sa dulo ay gagawa ng fade-out.
Paano Magdagdag ng Musika sa iMovie 11
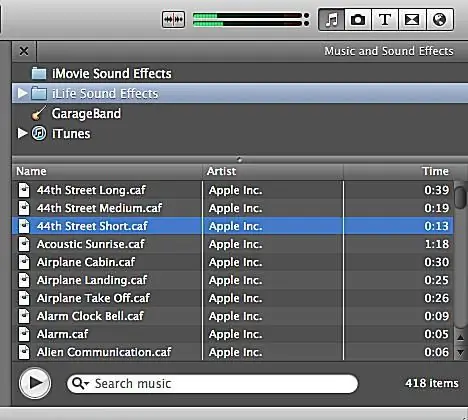
Sa iMovie, maa-access mo ang musika at mga sound effect sa pamamagitan ng pag-click sa music note sa gitnang kanang bahagi ng screen. Bubuksan nito ang iMovie music at sound effects library, kung saan maa-access mo ang iyong iTunes library, mga kanta ng Garage Band, pati na rin ang musika at sound effects mula sa iMovie at iba pang iLife application.
Maaari mong pag-uri-uriin ang musika ayon sa pamagat ng kanta, artist, at haba ng kanta. Maaari mo ring gamitin ang search bar upang maghanap ng mga partikular na kanta.
Paano Magdagdag ng Background Music sa isang Proyekto sa iMovie 11
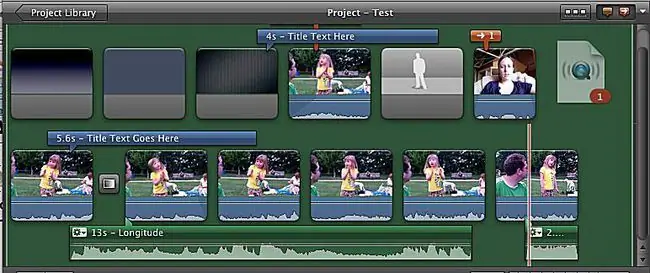
Kapag nakapili ka na ng kanta, i-drag ito mula sa music library papunta sa timeline. Kung gusto mo ang kanta bilang background music para sa buong video, i-drop hindi sa isang clip kundi sa gray na background ng window ng project editor.
Paano Magdagdag ng Musika sa Bahagi ng isang Proyekto sa iMovie 11
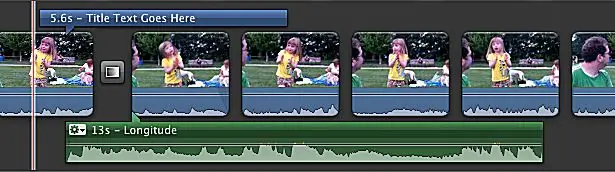
Kung gusto mo lang isama ang kanta para sa bahagi ng video, i-drag ito sa lugar sa sequence kung saan mo gustong magsimula. Lalabas ang musical track sa ilalim ng mga video clip.
Kapag nailagay na ito sa isang proyekto, maaari mo pa ring ilipat ang kanta sa pamamagitan ng pag-click at pag-drag nito sa ibang lugar sa timeline.
Paano Mag-edit ng Musika Gamit ang Audio Inspector
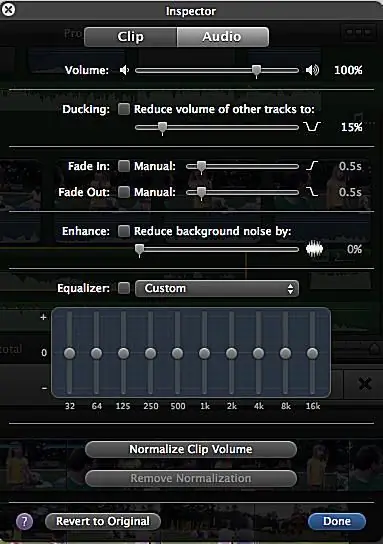
Buksan ang Audio Inspector alinman sa pamamagitan ng pag-click sa i na button sa gitnang bar ng iMovie o sa pamamagitan ng pag-click sa tool wheel sa ang music clip.
Sa Audio Inspector, maaari mong ayusin ang volume ng kanta sa iyong iMovie project. O kaya, gamit ang Ducking button, ayusin ang volume ng iba pang clip na tumutugtog kasabay ng kanta.
Maaaring gamitin ang mga tool sa Enhance at Equalizer sa isang kanta, ngunit kadalasan ay hindi kinakailangan para sa propesyonal na nai-record na musika.
Ang Clip Inspector sa kabilang tab sa window ng Audio Inspector ay nag-aalok ng mga tool para sa pagsasaayos ng volume ng kanta at pagdaragdag ng mga audio effect dito.






