The Rundown
- Pinakamahusay para sa Mga Propesyonal: Snagit sa Tech Smith, "Nananatiling sikat ang Snagit sa mga corporate na customer dahil sa mga mahuhusay na feature nito at simpleng kakayahang magamit."
- Pinakamahusay para sa Pagkuha ng Mga Web Page: Fireshot sa Fireshot, "Pinapabilis at madaling makuha ng Fireshot ang kasing dami o kasing liit ng web page hangga't kailangan mo."
- Pinakamahusay para sa Flexibility: Screenshot Captor sa Donation Coder, "Ang Screenshot Captor ay isa sa napakakaunting app na maaaring kumuha ng content mula sa iyong webcam, scanner, at scrolling window."
- Pinakamahusay para sa Automation: ShareX sa ShareX, "Mayroong mahigit isang dosenang iba't ibang diskarte sa pagkuha, kabilang ang pagpili ng mga partikular na monitor, bintana, at rehiyon."
- Pinakamahusay para sa Optical Character Recognition (OCR): Screenpresso sa Screenpresso, "Hinahayaan ka ng Screenpresso Pro na suriin ang anumang larawang nakunan mo para sa mga salita at titik, at gawing nae-edit ang mga ito text."
- Pinakamahusay na In-built na Opsyon (Windows): Snipping Tool sa Snipping Tool Plus, "Ito ay isang magandang programa para sa pagkuha ng mga nilalaman ng application window, rectangular, o libre- bumuo ng mga lugar."
- Best Built-In Option (Mac): Screenshot sa Apple, "Ginagawa na ng built-in na bersyon ng Apple ng screen-capturing ang karamihan sa mga bagay na kailangan mo."
Pinakamahusay para sa Mga Propesyonal: Snagit

Matagal ang gold standard sa screen capture software, nananatiling sikat ang Snagit sa mga corporate na customer dahil sa mga mahuhusay na feature nito at simpleng kakayahang magamit.
Available para sa macOS at Windows, ang Snagit ay isang kaakit-akit na app na madaling makuha. Ang isang maliit na control panel sa itaas ng screen ay nagbibigay-daan sa iyong magsimula ng screen capture o baguhin ang mga setting, o maaari mo ring pindutin ang PrtScr button o isang user-defined hotkey sa halip.
Ang isang timer na hanggang 60 segundo ay nagpapadali sa pagkuha ng mga menu at tooltip sa iyong mga screenshot, at ang clipping tool ay may mga advanced na feature tulad ng pagpilit sa aspect ratio at pag-scroll sa paligid ng naka-highlight na lugar upang makatulong na makuha ang eksaktong bahagi na kailangan mo.
Ang editor ay may dose-dosenang mga kapaki-pakinabang na tool tulad ng mga callout, blur, arrow, at higit pa. Ang paggawa ng mga pag-record ng screen ay kasing-simple ng pagkuha ng mga static na larawan, at madali kang makakagawa ng mga video at animated na-g.webp
Maaaring gawin ang pagbabahagi sa maraming paraan, kabilang ang cloud storage at direktang pagsasama sa mga Microsoft Office app.
Bagama't mas mahal ang Snagit kaysa sa karamihan ng kumpetisyon (nasa presyong humigit-kumulang $49.99), kung regular kang kumukuha at nagbabahagi ng mga screenshot at recording, lalo na sa kapaligiran ng negosyo, malamang na sulit ang pera ng mga extra.
Pinakamahusay para sa Pagkuha ng Mga Web Page: Fireshot

Madali ang pagkuha ng mabilisang pag-capture ng screen kapag ang lahat ay magkasya sa isang screen, ngunit paano kung hindi? Ang mga web page ay isang pangunahing halimbawa-masakit at matagal ang patuloy na pagkuha ng mga screenshot habang nag-i-scroll ka pababa sa pahina at pagkatapos ay subukang pagsamahin ang mga ito sa isang mahabang larawan sa dulo.
Ang ilan sa mas mahuhusay na tool sa pagkuha ng screen ay nag-o-automate sa prosesong ito, at isa sa aming mga paborito ay ang Fireshot. Gumagana sa Chrome, Firefox, Opera, Internet Explorer, at iba pang mga browser, ginagawang mabilis at madaling makuha ng Fireshot ang kasing dami o kasing liit ng web page hangga't kailangan mo.
Maaari mong i-edit at i-annotate ang nakunan na page, i-save ito bilang PDF o iba't ibang uri ng larawan, at ibahagi ito sa pamamagitan ng email, cloud storage gaya ng Google Drive at Dropbox, o mga tool tulad ng Evernote.
Karamihan sa mga tao ay makakakuha ng maayos sa mga libreng Lite o Standard na bersyon ng app, ngunit mas maraming advanced na feature ang available sa bayad na Pro na bersyon.
Pinakamahusay para sa Flexibility: Screenshot Captor

Ang pagkuha ng bahagyang o full-screen na mga screenshot ay isang bagay, ngunit paano ang pagkuha ng nilalaman mula sa iyong webcam, scanner, o anumang scrolling window? Ang Screenshot Captor ay isa sa ilang app na maaaring gawin ang huli, ngunit hindi titigil doon ang mga feature.
Maaari mong i-automate ang ilang aspeto ng proseso ng pagkuha, kabilang ang paggawa ng mga pangalan ng file, pag-upload sa mga serbisyo sa pagho-host ng imahe, at higit pa. Ito ay partikular na kapaki-pakinabang kung kailangan mong kumuha ng maraming screenshot nang sunud-sunod-na may kaunting pag-setup, pinapamahalaan ng software ang lahat ng bagay sa likod ng mga eksena at hindi ka makakasagabal.
Ang Screenshot Captor ay nakaupo sa taskbar kapag hindi ginagamit, at maaari mo itong i-activate gamit ang hanay ng mga hotkey o sa pamamagitan ng pag-click sa icon. Naka-built in ang anotasyon at mga tool sa pagpapahusay, na may mga kapaki-pakinabang na extra tulad ng watermarking at madaling pag-black out ng mga username at password.
Ang Windows-only na tool na ito ay sinusuportahan ng mga donasyon sa halip na mga ad, bagama't kakailanganin mong humiling ng libreng license key upang makapagsimula.
Pinakamahusay para sa Automation: ShareX
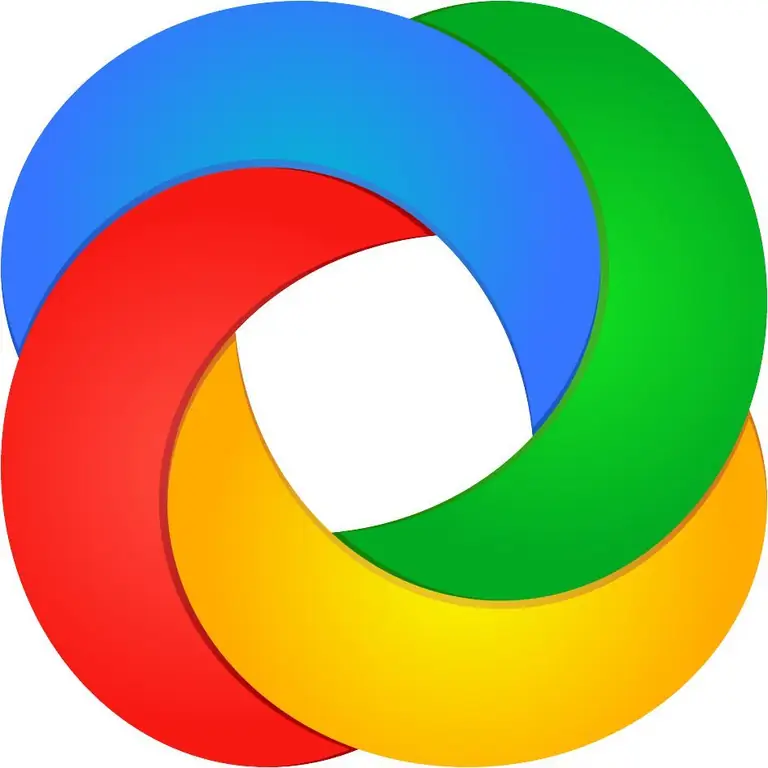
Pagdating sa screen capture software, maraming gustong gusto tungkol sa ShareX. Pati na rin ang pagiging libre at open source, ang Windows app na ito ay puno ng mga kapaki-pakinabang na tool. Hangga't magagawa mo ang iyong paraan sa paligid ng medyo magulo na interface, makikita mo ang halos lahat ng feature na maaari mong asahan na nakabaon sa isang lugar sa ShareX.
Mayroong higit sa isang dosenang mga diskarte sa pagkuha, kabilang ang pagpili ng mga partikular na monitor, bintana, at rehiyon, na may iba't ibang mga hugis na available para makuha mo ang eksaktong lugar na kailangan mo. Hinahayaan ka ng ilang anotasyon at tool sa pag-edit na i-crop at i-pixelate ang larawan, at magdagdag ng mga hugis, text, at higit pa.
Ang mga feature ng automation ng ShareX ay partikular na malakas, na nagbibigay-daan sa iyong gawin ang anuman mula sa pagkopya, pag-upload, at pag-watermark ng mga nakunan na larawan hanggang sa pag-upload ng mga ito sa 30+ destinasyon, pagkatapos ay paikliin at ibahagi ang resultang link.
Kung mayroon kang partikular na workflow na gusto mong gamitin para sa iyong mga screen capture o pag-record, malaki ang posibilidad na ma-accommodate ito ng app. Mahusay, libre, at regular na ina-update sa loob ng mahigit isang dekada, sulit na subukan ang ShareX.
Pinakamahusay para sa Optical Character Recognition (OCR): Screenpresso

Walang maraming tool sa pagkuha ng screen na may kasamang optical character recognition (OCR), ngunit isa itong kapaki-pakinabang na feature. Hinahayaan ka ng Screenpresso Pro na suriin ang anumang larawang nakunan mo para sa mga salita at titik, at gawing nae-edit na text ang mga ito.
Ang Windows software ay may maraming iba pang mga tampok at kumakatawan sa magandang halaga para sa isang panghabambuhay na lisensya. Maaaring kumuha ang Screenpresso Pro ng mga static na larawan at video, kabilang ang kung ano ang nasa screen at kung ano ang nire-record sa pamamagitan ng webcam. Posible ring ikonekta ang isang Android device sa computer at i-record kung ano ang nangyayari dito-isang hindi pangkaraniwang at kapaki-pakinabang na opsyon.
Isang editor ng larawan ang binuo sa app, na nagbibigay-daan sa iyong magdagdag ng mga effect at watermark pati na rin magsagawa ng iba pang karaniwang gawain sa pag-edit. May kasama ring tool sa pag-edit ng video, ngunit ito ay basic-malamang na kailangan mong gumamit ng iba para sa lahat maliban sa mga pinakasimpleng gawain.
Kapag tapos ka na, diretsong mag-save at magbahagi sa iba't ibang platform, kabilang ang Dropbox, Evernote, Google Drive, at social media.
Kung hindi mo kailangan ang mga feature ng Pro na bersyon, available din ang isang pangunahing libreng opsyon, limitado sa mga pagkuha ng larawan at video na may watermark lamang.
Pinakamagandang Built-In na Opsyon (Windows): Snipping Tool

Kung mayroon ka lang mga pangunahing kinakailangan sa pagkuha ng screen, maaaring hindi mo na kailangang mag-download o mag-install ng kahit ano. Mula sa Windows Vista, kasama sa operating system ng Microsoft ang Snipping Tool, isang pangunahing screen capture utility.
Wala dito ang lahat ng mga kampanilya at sipol ng ilan sa mga nakalaang app na nabanggit sa itaas ngunit mainam para sa pagkuha ng mga nilalaman ng mga window ng application, hugis-parihaba, o mga free-form na lugar. Maaari kang magtakda ng pagkaantala sa pagitan ng isa at limang segundo, at kasama ang mga pangunahing tool sa pag-edit tulad ng mga panulat at highlighter.
Kapag masaya ka sa larawan, maaari mo itong i-save bilang PNG, JPG, o-g.webp
Upang gamitin ang Snipping Tool, pindutin ang Windows key, i-type ang snipping, at i-click ang icon ng app. Para sa higit pang basic na screen capturing, pindutin ang Print Screen na button sa iyong keyboard para makuha ang buong screen, Alt+ Print Screen upang makuha ang aktibong window ng app, o ang Windows key at S upang pumili ng isang hugis-parihaba na lugar.
Pinakamagandang Built-In na Opsyon (Mac): Screenshot
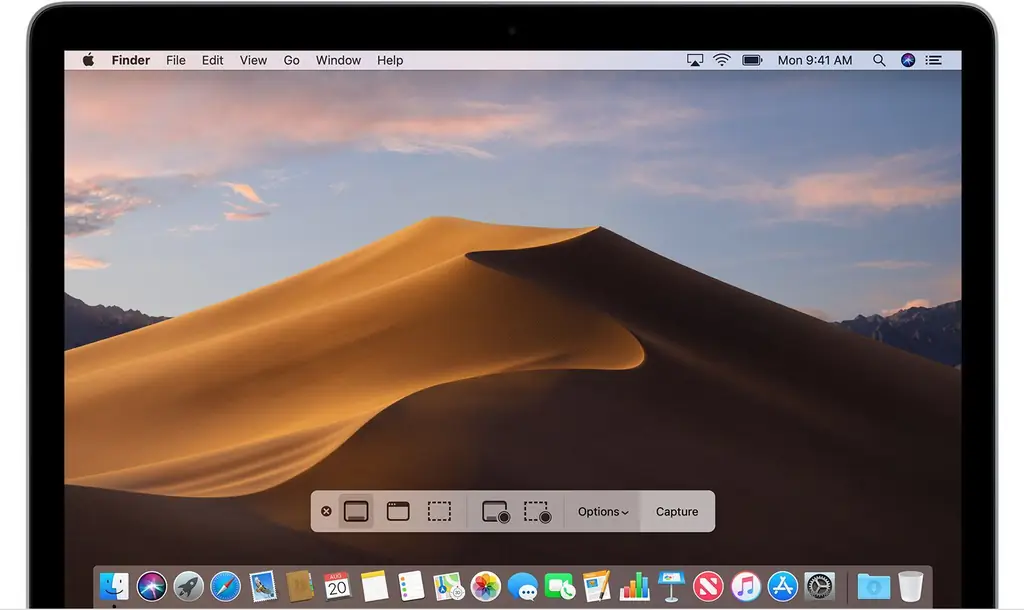
Naisip mo ba kung bakit walang magandang screen capture app para sa macOS? Simple lang ang sagot: dahil ginagawa ng built-in na bersyon ng Apple ang karamihan sa mga bagay na kailangan mo.
Kung nagpapatakbo ka ng hindi bababa sa OS X Mojave, pagpindot sa Command, Shift, at 5 Angkey ay sabay-sabay na nagbubukas ng Screenshot, isang mas kapaki-pakinabang na screen capture utility. Ang isang maliit na toolbar sa ibaba ng screen ay nagbibigay-daan sa iyong pumili mula sa full-screen, window, o rectangular area na mga screenshot, pati na rin ang pag-record ng full-screen o windowed na video.
Kung hindi iyon sapat, pumunta sa Options menu para magtakda ng capture timer (lima o sampung segundo), piliin kung ipapakita ang mouse pointer sa nakunan na larawan, pumili ng lokasyon ng pag-save, at higit pa.
Available ang iba pang mga keyboard shortcut, na gumagana din sa mga naunang bersyon ng macOS. Subukan ang Command+ Shift+ 3 upang makuha ang buong screen, Command +Shift +4 upang kumuha ng window ng app o napiling lugar, o Command + Shift +6 upang kumuha ng screenshot ng Touch Bar kung mayroon ang iyong Mac.
Kapag nakuha na ang larawan, maaari mo itong i-click upang makakuha ng mga pangunahing opsyon sa pag-edit, walang gawin para hayaan itong i-save sa default na lokasyon, o pindutin ang Control at i-click ito para gawin mga bagay tulad ng pagpili ng app para buksan ito.
Aming Proseso
Ang aming mga manunulat ay gumugol ng 9 na oras sa pagsasaliksik sa pinakasikat na screen capture software sa merkado. Bago gawin ang kanilang mga huling rekomendasyon, isinasaalang-alang nila ang 12 na magkakaibang software sa pangkalahatan, nagbasa ng mahigit 15 review ng user (parehong positibo at negatibo), at sinubukan ang3 ng software mismo. Lahat ng pananaliksik na ito ay nagdaragdag sa mga rekomendasyong mapagkakatiwalaan mo.






