Ano ang Dapat Malaman
- I-tap ang Directions sa Google Maps.
- Pagkatapos, piliin ang paglalakad mode ng transportasyon sa itaas.
- Sa wakas, piliin ang Live View sa ibaba at sundin ang mga direksyon.
Ipinapaliwanag ng artikulong ito kung paano gamitin ang Live View sa Google Maps kapag naglalakad ang iyong mode ng paglalakbay. Gamit ang camera ng iyong device, makikita mo ang mga tagubilin sa screen na nagdidirekta sa iyo sa mismong lugar.
Gumamit ng Live View sa Google Maps
Magiging available ang Live View kapag pinili mo ang mga direksyon sa paglalakad sa Google Maps.
- Mula sa tab na Explore o Go, maglagay ng lokasyon o maghanap ng address. Maaari ka ring pumunta sa tab na Na-save para pumili ng lugar na na-save mo sa Google Maps.
- Kapag nakita ng Google Maps ang tamang lokasyon, i-tap ang Directions.
- Piliin ang icon na paglalakad sa itaas sa ibaba ng pangalan ng patutunguhan.
-
Sa ibaba, piliin ang Live View.

Image - Sa unang pagkakataon na gumamit ka ng Live View, makakakita ka ng mga prompt na nagpapaliwanag sa feature, humihiling sa iyong maging ligtas, at humihiling ng access sa iyong camera. Suriin at i-tap para ilipat ang mga prompt at magbigay ng access sa camera.
-
Itutok ang iyong camera sa mga gusali, karatula sa kalye, o iba pang landmark na tumutulong sa Google Maps na gabayan ka.
-
Sundin ang mga direksyon sa screen habang naglalakad ka patungo sa iyong patutunguhan.

Image Pagdating mo sa iyong patutunguhan, magvi-vibrate ang iyong telepono.
Paano Lumabas sa Live View sa Google Maps
Kung gusto mong i-off ang Live View bago ka makarating sa iyong patutunguhan, magagawa mo ito at, sa halip, tingnan ang mga nakasulat na direksyon.
Habang nasa Live View, i-tap ang arrow sa kaliwang bahagi sa itaas. Pagkatapos ay makikita mo ang 2D na view ng mapa. Mag-swipe pataas mula sa ibaba at i-tap ang Mga Direksyon upang tingnan ang mga nakasulat na direksyon sa isang format ng listahan.
Maaari mo ring gawin ang sumusunod:
- Para bumalik sa 2D map view, i-tap ang arrow sa itaas ng screen ng Mga Direksyon.
- Para bumalik sa Live View, i-tap ang icon na Live View sa kaliwang bahagi sa ibaba ng 2D na mapa.
-
Upang ganap na ihinto ang ruta at mga direksyon, piliin ang X (Android) o Exit (iPhone).

Awtomatikong Lumipat sa Pagitan ng Live at Map View
Maaari kang gumamit ng kumbinasyon ng Live View at 2D map view kung gusto mo. Nagbibigay-daan ito sa iyong makita ang Live View kapag hinawakan mo ang iyong telepono pataas at 2D na view ng mapa kapag ikiling mo ang iyong telepono pababa.
Para i-on ang setting na ito, i-tap ang icon ng iyong profile sa kanang bahagi sa itaas at piliin ang Settings. Piliin ang Mga setting ng navigation (Android) o Navigation (iPhone) at i-on ang toggle para sa Live View sa ibaba Mga Opsyon sa Paglalakad.
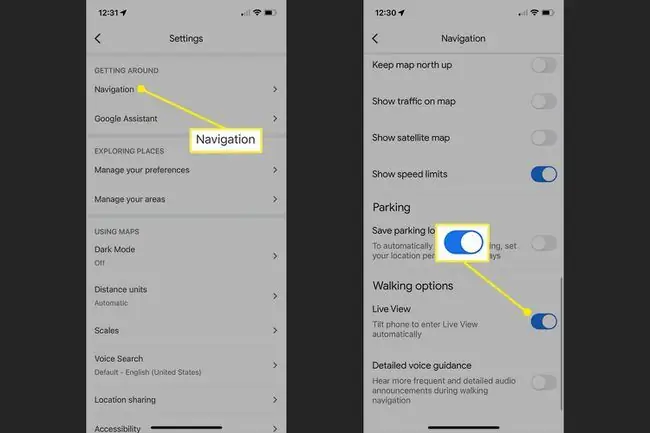
Para i-on ang setting na ito habang nagna-navigate, lumabas sa Live View, mag-swipe pataas sa 2D map view, at piliin ang Settings. Pagkatapos, i-on ang toggle para sa Live View sa ibaba ng Walking Options.
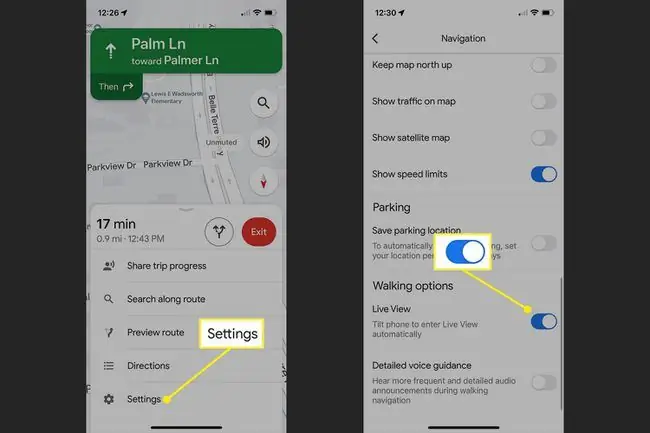
FAQ
Paano ako makakakita ng live na satellite view sa Google Maps?
Ang Google Maps ay hindi nagpapanatili ng live na satellite view. Maaari kang lumipat sa pagitan ng default, satellite, at terrain view sa pamamagitan ng pagpili sa Layers na icon sa app, ngunit ang satellite view ay hindi palaging nagre-refresh. Ang ibang mga layer ay nag-a-update, gayunpaman, para mabantayan mo ang trapiko, kalidad ng hangin, at iba pang elemento habang pumapasok ang impormasyon.
Ano ang mga kinakailangan para sa Live View sa Google Maps?
Ayon sa Google, may ilang kinakailangan para magamit ang Live View sa Google Maps. Dapat ay may compatibility ang iyong telepono sa ARKit o ARCore ng Google, at dapat na na-map ng Google ang lugar na sinusubukan mong gamitin ang Live View para sa Street View.






