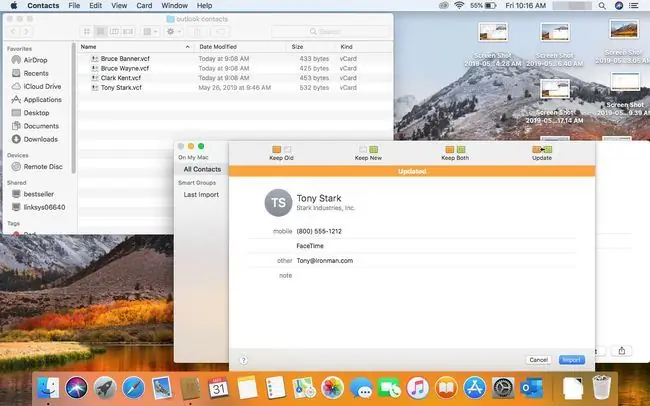Ano ang Dapat Malaman
- Buksan ang Outlook > piliin ang People > piliin ang mga contact na ililipat at i-drag sa Outlook Contacts folder.
- Susunod, buksan ang Mac Contacts app > piliin at i-drag ang mga contact mula sa folder ng Outlook Contacts papunta sa Contacts app.
- Kung sinenyasan para sa kumpirmasyon, piliin ang Add. Aabisuhan ka ng Contacts app ng anumang mga duplicate.
Ipinapaliwanag ng artikulong ito ang dalawang yugto na proseso para sa pag-import ng iyong mga contact sa Outlook sa Apple Mail sa isang Mac. Sinasaklaw ng mga tagubilin ang Outlook para sa Microsoft 365 para sa Mac, Outlook 2019 para sa Mac, Outlook 2016 para sa Mac, at ang mga application ng Mail at Contacts sa macOS Sierra at mas bago.
I-export ang Outlook Contacts sa isang VCF File
Upang i-export ang iyong Outlook Contacts sa isang VCF file:
-
Sa Mac desktop, gumawa ng bagong folder na may pamagat na Outlook Contacts. Hindi ito kinakailangan, ngunit nakakatulong itong panatilihing maayos ang paglipat.

Image -
Buksan Outlook at piliin ang Mga Tao.

Image -
Piliin ang mga contact na gusto mong i-export.

Image -
I-drag ang mga contact sa Outlook Contacts folder na ginawa mo sa desktop. Ang mga contact ay naka-imbak sa folder na ito sa vCard na format.

Image
I-import ang Outlook vCard Files sa Contacts App
Upang i-import ang iyong mga contact sa macOS Contacts application:
-
Buksan Contacts.

Image -
Buksan ang folder na ginawa mo sa desktop na may label na Outlook Contacts.

Image -
Piliin ang lahat ng mga contact sa Outlook Contacts folder sa pamamagitan ng pagpindot sa Command+ A.

Image -
Gamit ang kaliwang pindutan ng mouse, i-drag ang mga contact mula sa folder papunta sa macOS Contacts app.

Image -
Kung sinenyasan para sa kumpirmasyon para sa pagdaragdag ng mga bagong contact, piliin ang Add.

Image -
Ang mga bagong na-import na contact ay nasa macOS Contacts app.

Image
Lutasin ang Mga Duplicate na Contact
Kung makopya ang mga duplicate na contact sa Contacts app, aabisuhan ka ng macOS tungkol sa mga duplicate na ito. Narito kung paano pangasiwaan ang mga duplicate:
-
Kapag na-prompt na mag-import ng duplicate na contact, piliin ang alinman sa Review Duplicate, Cancel ang kopya, o Import.

Image -
Kung pipiliin mo ang Review Duplicate, mapipili mo ang alinman sa Panatilihing Luma, Panatilihing Bago, Panatilihin Parehong , o Update.
Pinapanatili ng
- Panatilihing Luma ang orihinal na contact sa Contacts app.
- Keep New kinokopya ang bagong contact sa orihinal na contact sa Contacts app.
- Keep both ay gumagawa ng kopya ng bagong contact na may parehong pangalan.
- Update ang orihinal at bagong impormasyon sa pakikipag-ugnayan.
-
Anumang opsyon ang pipiliin mo (bukod sa Cancel), ang bagong contact o ang update sa contact ay nakalista sa macOS Contacts app.
Upang tingnan kung available ang lahat ng Contact sa Apple Mail, buksan ang Mail app at magbukas ng bagong mensaheng email. Sa To field, simulan ang pag-type ng pangalan ng isa sa mga contact na kinopya mo mula sa Outlook papunta sa Contacts. Autopopulate ang pangalan at email address mula sa application na Mga Contact.

Image
Pinagsasama ng