- May -akda Abigail Brown [email protected].
- Public 2024-01-02 07:56.
- Huling binago 2025-01-24 12:27.
Maaaring lumitaw ang mga problema kapag kino-convert ang mga code ng character mula sa isang system patungo sa isa pang system. Ang mga problemang ito ay nagreresulta sa magulo na data. Upang itama ito, isang unibersal na set ng character na kilala bilang Unicode system ay binuo noong huling bahagi ng 1980s na nagbibigay sa mga character na ginagamit sa mga computer system ng isang natatanging character code.
Ang impormasyon ay nalalapat ang artikulong ito sa Excel 2019, Excel 2016, Excel 2013, Excel 2010, Excel 2019 para sa Mac, Excel 2016 para sa Mac, Excel para sa Mac 2011, at Excel Online.
Universal Character Set
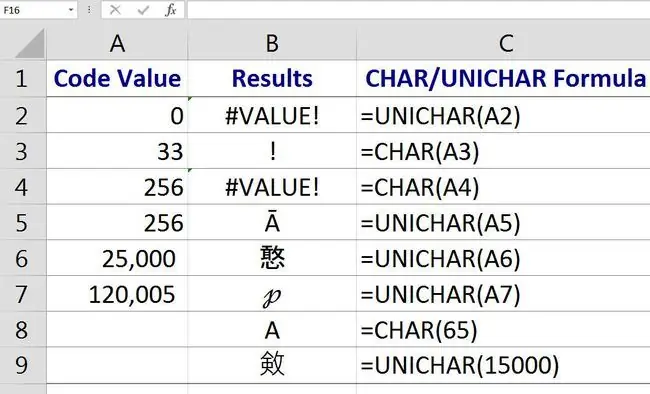
Mayroong 255 iba't ibang character code o code point sa Windows ANSI code page habang ang Unicode system ay idinisenyo upang magkaroon ng higit sa isang milyong code point. Para sa kapakanan ng compatibility, ang unang 255 code point ng mas bagong Unicode system ay tumutugma sa ANSI system para sa mga character at numero ng western language.
Para sa mga karaniwang character na ito, ang mga code ay naka-program sa computer upang ang pag-type ng isang titik sa keyboard ay pumasok sa code para sa titik sa application na ginagamit.
Hindi karaniwang mga character at simbolo, gaya ng simbolo ng copyright o mga accent na character na ginamit sa iba't ibang wika, ay inilalagay sa isang application sa pamamagitan ng pag-type ng ANSI code o Unicode number para sa character sa gustong lokasyon.
Excel CHAR at CODE Function
Ang Excel ay may ilang mga function na gumagana sa mga numerong ito. Gumagana ang CHAR at CODE sa lahat ng bersyon ng Excel. Ang UNICHAR at UNICODE ay ipinakilala sa Excel 2013.
Ang CHAR at UNICHAR function ay nagbabalik ng character para sa isang ibinigay na code. Ang mga function ng CODE at UNICODE ay gumagawa ng kabaligtaran at nagbibigay ng code para sa isang naibigay na character. Gaya ng ipinapakita sa larawan sa itaas:
- Ang resulta para sa=CHAR (169) ay ang simbolo ng copyright ©.
- Ang resulta para sa=CODE(©) ay 169.
Kung magkakasama ang dalawang function sa anyo ng
=CODE(CHAR(169))
ang output para sa formula ay 169 dahil ginagawa ng dalawang function ang magkasalungat na trabaho ng isa pa.
The CHAR at UNICHAR Functions Syntax and Argument
Ang syntax ng isang function ay tumutukoy sa layout ng function at kasama ang pangalan, bracket, at argumento ng function.
Ang syntax para sa CHAR function ay:
=CHAR(Number)
Ang syntax para sa UNICHAR function ay:
=UNICHAR(Number)
Sa mga function na ito, ang Number (na kinakailangan) ay isang numero sa pagitan ng 1 at 255 na nauugnay sa character na gusto mo.
- Ang Number argument ay maaaring ang numerong direktang ipinasok sa function o isang cell reference sa lokasyon ng numero sa isang worksheet.
- Kung ang Number argument ay hindi isang integer sa pagitan ng 1 at 255, ibabalik ng CHAR function ang VALUE! halaga ng error, tulad ng ipinapakita sa row 4 sa larawan sa itaas.
- Para sa mga code number na higit sa 255, gamitin ang UNICHAR function.
- Kung ang isang Number argument na zero (0) ay ipinasok, ang CHAR at UNICHAR function ay nagbabalik ng VALUE! halaga ng error, tulad ng ipinapakita sa row 2 sa larawan sa itaas.
Ilagay ang CHAR at UNICHAR Function
Ang mga opsyon para sa pagpasok ng alinmang function ay kinabibilangan ng pag-type ng function nang manu-mano, gaya ng
=CHAR(65)
o
=UNICHAR(A7)
Maaari ding ilagay ang function at ang Number argument sa dialog box ng mga function.
Sa Excel Online, manu-mano mong ilalagay ang function. Sa mga desktop na bersyon ng Excel, gamitin ang dialog box.
Sundin ang mga hakbang na ito para ipasok ang CHAR function sa cell B3:
- Piliin ang cell B3 upang gawin itong aktibong cell.
- Piliin ang Mga Formula.
- Pumili ng Text upang buksan ang drop-down list ng function.
- Piliin ang CHAR sa listahan upang ilabas ang dialog box ng function.
- Sa dialog box, piliin ang Number na linya.
- Piliin ang cell A3 sa worksheet para ipasok ang cell reference na iyon sa dialog box.
- Piliin ang OK upang kumpletuhin ang function at isara ang dialog box.
Lumalabas ang tandang padamdam sa cell B3 dahil ang ANSI character code nito ay 33.
Kapag pinili mo ang cell E2, lalabas ang kumpletong function na=CHAR(A3) sa formula bar sa itaas ng worksheet.
CHAR at UNICHAR Function Uses
Ang mga function ng CHAR at UNICHAR ay nagsasalin ng mga numero ng pahina ng code sa mga character para sa mga file na ginawa sa iba pang mga uri ng mga computer. Halimbawa, maaaring alisin ng CHAR function ang mga hindi gustong character na lumalabas na may na-import na data.
Maaaring gamitin ang mga function na ito kasabay ng iba pang mga function ng Excel, gaya ng TRIM at SUBSTITUTE, sa mga formula na idinisenyo upang alisin ang mga hindi gustong character sa isang worksheet.
The CODE at UNICODE Functions Syntax and Argument
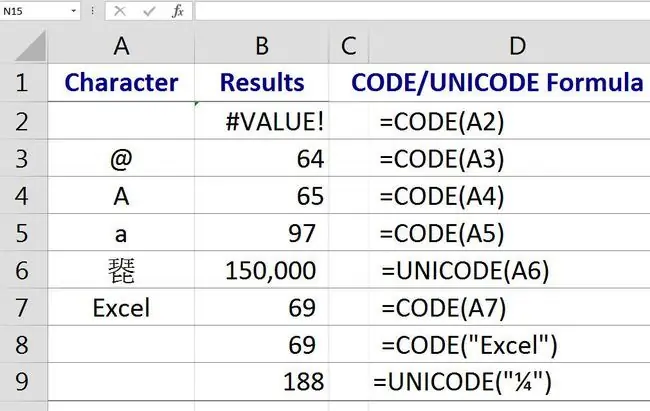
Ang syntax ng isang function ay tumutukoy sa layout ng function at kasama ang pangalan, bracket, at argumento ng function.
Ang syntax para sa function na CODE ay:
=CODE(Text)
Ang syntax para sa UNICODE function ay:
=UNICODE(Text)
Sa mga function na ito, ang Text (na kinakailangan) ay ang karakter kung saan mo gustong hanapin ang ANSI code number.
Ang Text argument ay maaaring isang character na napapalibutan ng double quotation marks (" ") na direktang ipinasok sa function o isang cell reference sa lokasyon ng character sa isang worksheet, tulad ng ipinapakita sa row 4 at 9 sa larawan sa itaas.
Kung hinayaang walang laman ang text argument, ibabalik ng CODE function ang VALUE! halaga ng error, tulad ng ipinapakita sa row 2 sa larawan sa itaas.
Ang CODE function ay nagpapakita lamang ng character code para sa isang character. Kung ang text argument ay naglalaman ng higit sa isang character (tulad ng salitang Excel na ipinapakita sa mga row 7 at 8 sa larawan sa itaas), tanging ang code para sa unang character ang ipinapakita. Sa kasong ito, ito ay ang numerong 69 na siyang code ng character para sa malalaking titik E
Malaki kumpara sa Maliit na Titik
Ang malalaking titik o malalaking titik sa keyboard ay may iba't ibang mga code ng character kaysa sa katumbas na maliliit o maliliit na titik.
Halimbawa, ang UNICODE/ANSI code number para sa uppercase na "A" ay 65 habang ang lowercase na "a" UNICODE/ANSI code number ay 97, gaya ng ipinapakita sa row 4 at 5 sa larawan sa itaas.
Ilagay ang CODE at UNICODE Function
Ang mga opsyon para sa pagpasok ng alinmang function ay kinabibilangan ng pag-type ng function sa isang cell, gaya ng:
=CODE(65)
o
=UNICODE(A6)
Maaari ding ilagay ang function at ang Text argument sa dialog box ng mga function.
Sa Excel Online, manu-mano mong ilalagay ang function. Sa mga desktop na bersyon ng Excel, gamitin ang dialog box.
Sundin ang mga hakbang na ito upang ipasok ang function na CODE sa cell B3:
- Piliin ang cell B3 upang gawin itong aktibong cell.
- Piliin ang Mga Formula.
- Pumili ng Text upang buksan ang drop-down list ng function.
- Piliin ang CODE sa listahan upang ilabas ang dialog box ng function.
- Sa dialog box, piliin ang Text na linya.
- Piliin ang cell A3 sa worksheet para ipasok ang cell reference na iyon sa dialog box.
- Piliin ang OK upang kumpletuhin ang function at isara ang dialog box.
Ang numerong 64 ay lumalabas sa cell B3. Ito ang character code para sa ampersand (&) na character.
Kapag pinili mo ang cell B3, lalabas ang kumpletong function na=CODE (A3) sa formula bar sa itaas ng worksheet.






