- May -akda Abigail Brown [email protected].
- Public 2023-12-17 07:03.
- Huling binago 2025-01-24 12:27.
Maaaring kailanganin mong malaman kung gaano karaming mga salita ang nasa iyong dokumento sa Microsoft Word para sa isang takdang-aralin sa paaralan o trabaho o upang matugunan ang mga kinakailangan sa pag-publish para sa isang post sa blog o iba pang dokumento. Binibilang ng Microsoft Word ang mga salita habang nagta-type ka at ipinapakita ang impormasyong ito sa isang simpleng form sa status bar sa ibaba ng window ng dokumento. Para sa pinalawak na mga istatistika sa bilang ng character, mga talata, at iba pang impormasyon, buksan ang window ng Bilang ng Salita.
Nalalapat ang mga tagubilin sa artikulong ito sa Word para sa Microsoft 365, Word 2021, Word 2019, Word 2016, Word 2013, Word 2010, at Word 2016 para sa Mac.
Word Count in Word para sa mga PC
Ipinapakita ng status bar kung gaano karaming mga salita ang nasa isang dokumento nang hindi mo kailangang magbukas ng isa pang window. Kung hindi mo makita ang bilang ng salita sa status bar, i-right click ang status bar at piliin ang Word Count upang ipakita ang bilang ng salita.
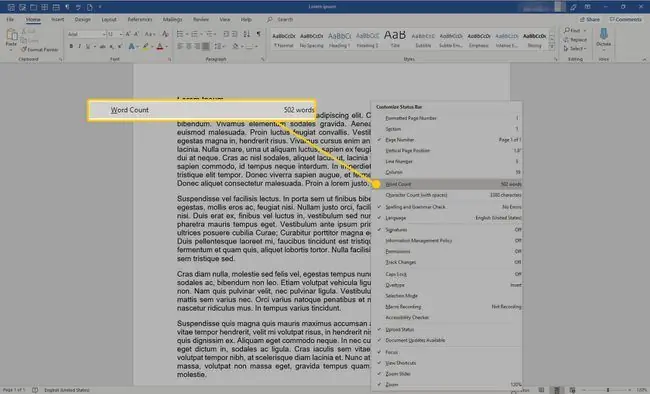
Bilangin ang Napiling Teksto sa Word para sa mga PC
Maaari mo ring bilangin ang bilang ng mga salita sa bahagi ng isang dokumento. Upang tingnan kung gaano karaming mga salita ang nasa isang pangungusap o isang talata sa mga bersyon ng Word para sa mga PC, piliin ang teksto. Ang bilang ng salita ng napiling text ay ipinapakita sa status bar sa ibaba ng dokumento.
Upang bilangin ang mga salita sa maraming text box nang sabay-sabay, pindutin nang matagal ang Ctrl habang gumagawa ka ng mga pagpili ng text.
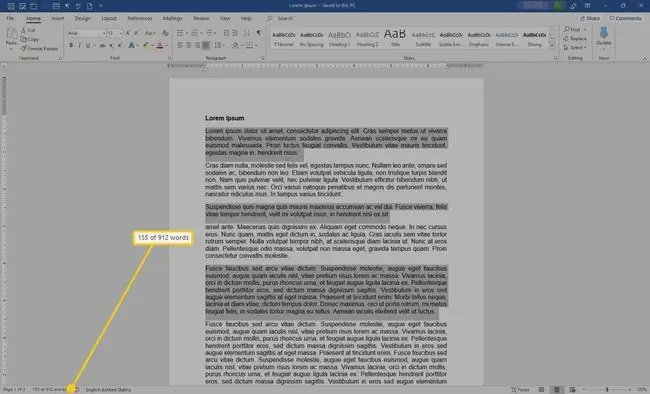
Paano Buksan ang Word Count Window
Kapag kailangan mo ng higit sa isang bilang ng salita, available ang karagdagang impormasyon sa window ng Bilang ng Salita. Upang buksan ang Word Count window sa lahat ng bersyon ng Word, pumunta sa status bar at piliin ang bilang ng salita. Ang Word Count Window ay naglalaman ng impormasyon sa bilang ng:
- Mga Pahina
- Mga Salita
- Mga character, hindi binibilang ang mga espasyo
- Mga Character, na may mga espasyo
- Mga Talata
- Mga Linya
Maglagay ng checkmark sa kahon sa tabi ng Isama ang Mga Textbox, Footnote, at Endnote kung gusto mong isama ang mga ito sa bilang.
- Piliin ang text na gusto mong bilangin.
-
Piliin ang tab na Review.

Image -
Sa pangkat na Proofing, piliin ang Word Count.

Image
Word Count in Word para sa Mac
Sa Word para sa Mac, piliin ang bilang ng salita sa status bar. Ipinapakita nito ang bilang ng mga salita, character, linya, at higit pa. Ipinapakita ng status bar ang bilang ng salita ng buong dokumento maliban kung pipili ka ng bahagi ng teksto. Sa kasong ito, ipinapakita ang bilang para sa napiling text.






