Ang Master Slide ay naglalaman ng mga font, larawan, at background na lumalabas sa kabuuan ng isang presentasyon. Isipin ang Master Slide bilang tema ng disenyo para sa iyong presentasyon. May tatlong magkakaibang Master Slides; ang Notes Master, Handout Master, at ang pinakakaraniwan, ang Slide Master.
Nalalapat ang impormasyon sa artikulong ito sa PowerPoint 2019, 2016, 2013, 2010; PowerPoint para sa Microsoft 365, at PowerPoint para sa Mac.
Design Professional Presentation na may Master Slides
Ang default na template ng disenyo para sa isang PowerPoint presentation ay isang plain, puting slide. Ang blangkong slide na ito at ang mga pagpipilian ng font para sa mga placeholder ng teksto na ginamit dito ay nasa Slide Master. Ang lahat ng mga slide sa isang presentasyon ay nilikha gamit ang mga font, kulay, at graphics sa Slide Master. Bawat bagong slide na gagawin mo ay tumatagal sa mga aspetong ito.
Maraming makulay, preset na template ng disenyo ang kasama sa PowerPoint upang gawing mas kawili-wili ang iyong mga presentasyon. Upang gumawa ng mga pandaigdigang pagbabago sa iyong mga slide, tala, at handout, i-edit ang Master Slide kaysa sa bawat indibidwal na slide.
Tungkol sa Slide Master View
Kapag gusto mong mabilis na i-edit ang mga slide at slide layout sa iyong PowerPoint presentation, gamitin ang Slide Master view. Pumunta sa View at piliin ang Slide Master. Ang pag-edit sa slide master ay nakakaapekto sa bawat slide sa presentasyon.
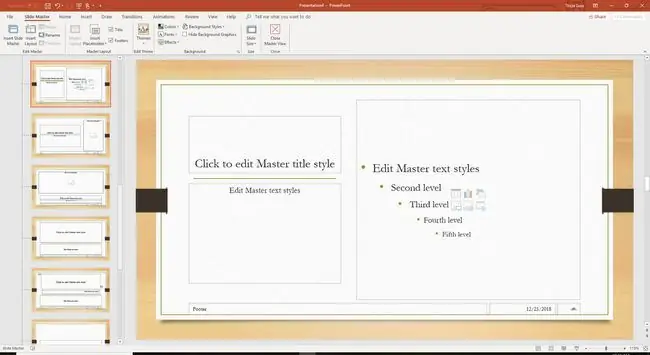
Narito ang ilang paraan para magamit ang Slide Master view para i-edit ang Master Slide:
- Palitan ang pag-format ng text. Baguhin ang kulay ng text sa bawat slide sa halip na sa isang slide sa isang pagkakataon.
- Muling ayusin ang text ng placeholder. Baguhin ang posisyon ng placeholder text sa mga slide.
- Baguhin ang background ng slide. Baguhin ang background graphics, maglagay ng logo, o magdagdag ng watermark.
Kung gusto mo lang mag-customize ng font o kulay ng tema, hindi na kailangang gumamit ng Master Slide. Pumunta sa Design at pumili ng hitsura mula sa Variants na listahan.
Kapag gusto mong gamitin ang disenyong ginawa mo sa Slide Master sa iba pang mga PowerPoint presentation, i-save ang PowerPoint file bilang template. Kapag sinimulan mo ang bawat bagong presentasyon gamit ang template na ito, gagawa ka ng mga slideshow na pare-pareho, pare-pareho, at magpapa-project ng isang makintab na larawan.






