Ang Apple Watch ay iba sa marami sa iyong pang-araw-araw na tech na kagamitan dahil isa ito sa ilang bagay (sa katunayan, malamang ang tanging device) na isinusuot mo sa iyong katawan. Hindi gaanong kritikal ang pag-lock nito kaysa sa isang device na maaari mong iwanang nakahandusay, ngunit magandang ideya pa rin ito.
Nalalapat ang impormasyon sa artikulong ito sa Apple Watch na may watchOS 6, watchOS 5, watchOS 4, at watchOS 3, maliban sa ipinahiwatig.
Pagla-lock ng Iyong Apple Watch
Ang pagpapagana sa feature na Wrist Detection ay ang pinakamahusay na paraan upang matiyak na naka-lock ang iyong Apple Watch kapag hindi mo ito tinitingnan. Ang orihinal na Apple Watch ay may manu-manong opsyon sa pag-lock, ngunit kung gumagamit ka ng watchOS 3.1.3 o mas bago, hindi na available ang opsyong manual lock. Pinalitan ito ng Apple ng feature na Wrist Detection.
Ang isa pang paraan para pilitin ang lock screen ay i-off ang iyong Apple Watch. Dapat mong ilagay ang iyong passcode kapag na-on mo itong muli.

Pag-on sa Wrist Detection
Wrist Detection ay madaling gamitin at madaling i-activate.
- Buksan ang Apple Watch app sa iyong iPhone.
- I-tap ang Passcode.
-
I-swipe ang slider para i-on ang Wrist Detection.

Image
Maaari mo ring i-on ang Wrist Detection sa Apple Watch mismo sa pamamagitan ng pag-tap sa icon na Settings sa screen ng app, na sinusundan ng Passcode. Ilipat ang slider sa tabi ng Wrist Detection sa On/green.
Paggamit ng Water Lock
Ang Apple Watch na may watchOS 5 o mas bago ay nag-aalok ng proteksyon sa tubig. Maaaring i-activate ng tubig ang iyong screen, kaya suot mo man ang iyong relo sa shower o paglangoy, madaling gamitin ang feature na Water Lock.
Ang pagpili ng aktibidad sa tubig sa Workout app ay awtomatikong ino-on ang Water Lock. Kung hindi mo binibilang ang iyong shower bilang isang pag-eehersisyo, kailangan mo itong i-on sa Control Center.
- Mag-swipe pataas sa iyong relo para buksan ang Control Center.
-
I-tap ang Water Lock, na siyang simbolo na may iisang droplet na hugis, para i-activate ang water lock feature.
-
Para i-off ang Water Lock, i-on ang Digital Crown hanggang sa sabihin ng iyong Apple Watch na naka-unlock ito.

Image
Paglabas ng Tubig Mula sa Apple Watch
Ang Water Lock ay hindi lamang para sa kaginhawahan. May kasama rin itong feature na ginagamit para itulak ang tubig palabas sa mga butas ng speaker sa iyong Apple Watch para maiwasan ang anumang tubig na magdulot ng pinsala sa iyong device.
Magtakda ng Passcode Gamit ang Bagong Apple Watch
Ang isa sa mga unang bagay na ipo-prompt sa iyo na gawin kapag nagse-set up ng bagong Apple Watch ay gumawa ng passcode. Maaari mong laktawan ang hakbang na ito, ngunit ito ay isang mabilis na paraan upang maprotektahan ang iyong relo sa labas ng kahon.
-
Pumili Gumawa ng Passcode. Kung pipili ka ng code na maaaring madaling hulaan, tulad ng mga paulit-ulit na digit, ipo-prompt kang i-verify na gusto mo pa rin itong gamitin.
-
Bilang alternatibong opsyon, piliin ang Magdagdag ng Mahabang Passcode kung gusto mong gumamit ng higit sa apat na digit para sa mas malakas na passcode.

Image - Ilagay muli ang iyong passcode para kumpirmahin.
Wrist Detection
Ang pagdaragdag ng passcode sa iyong Apple Watch ay nagbibigay-daan sa awtomatikong Wrist Detection. Kapag tinanggal mo ang iyong relo at napunta ito sa sleep mode, kinakailangan ang iyong passcode para magising ito.
Pagdaragdag ng Passcode Pagkatapos ng Paunang Pagpares
Kung pinili mong hindi gumawa ng passcode noong una mong ipinares ang iyong Apple Watch, magagawa mo ito sa ibang pagkakataon, alinman sa Apple Watch o sa iyong iPhone gamit ang Apple Watch app.
Pagdaragdag ng Passcode sa Apple Watch
Maaari kang magdagdag ng passcode nang direkta sa Apple Watch.
- Pindutin ang digital crown sa relo para buksan ang screen ng app.
- I-tap ang icon na Settings.
- I-tap ang Passcode.
-
Ilipat ang slider sa tabi ng Simple Passcode sa On/green at maglagay ng apat na digit na code sa ibinigay na field.

Image
Hindi ka maaaring direktang magtakda ng mas mahabang passcode sa iyong Apple Watch. Kailangan mong gamitin ang iyong iPhone para magawa iyon.
Pagdaragdag ng Apple Watch Passcode sa iPhone
Maaari mo ring gamitin ang iyong iPhone para i-on ang feature na passcode para sa iyong Apple Watch.
- Buksan ang Apple Watch app sa iPhone at i-tap ang Passcode.
- Piliin ang I-on ang Passcode.
-
Ilagay ang iyong gustong passcode.

Image
Pagdaragdag ng Mas Mahabang Passcode sa iPhone
Kung gumawa ka ng apat na digit na code sa simula ngunit gusto mong magkaroon ng mas secure na passcode, maaari mo itong i-update sa pamamagitan ng iyong iPhone. Buksan ang Apple Watch app sa iyong iPhone at piliin ang PasscodeGamitin ang toggle switch para i-off ang Simple Passcode at pagkatapos ay ididirekta ka ng app sa iyong Apple Watch para sa mga susunod na hakbang.
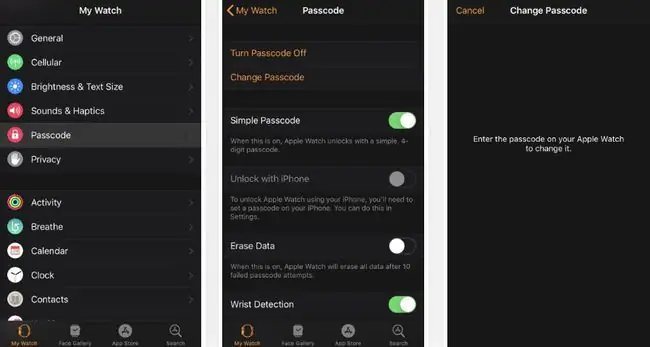
Ilagay ang iyong kasalukuyang apat na digit na passcode sa relo. Pagkatapos ay maglagay ng bago, mas mahabang opsyon at i-tap ang OK. Ilagay muli ang code para i-verify ito.
Maaari mong baguhin ang isang umiiral nang passcode sa pamamagitan ng Apple Watch sa pamamagitan ng pagpunta sa Settings > Passcode > Change Passcode. Maaari mo ring baguhin ang passcode sa pamamagitan ng Apple Watch app sa iPhone.
Ngayon ay handa ka nang panatilihing ligtas ang iyong Apple Watch mula sa pag-iinsulto, mausisa na mga paslit, at posibleng pagkasira ng tubig.






