Ano ang Dapat Malaman
- Magdagdag ng WordArt at pumunta sa Text Effects > Transform > piliin ang curve style.
- Maaari mo ring manipulahin ang text gamit ang Drawing, Path, at Warp tool.
Ipinapakita sa iyo ng artikulong ito kung paano i-bend ang text sa iyong kalooban sa PowerPoint para sa Microsoft 365, PowerPoint 2019, PowerPoint 2016, PowerPoint 2013, PowerPoint 2010, at PowerPoint para sa Mac gamit ang WordArt function ng PowerPoint kasama ng mga tool sa Path at Warp.
Idagdag ang Iyong Teksto Gamit ang WordArt
Ang unang hakbang sa paggawa ng baluktot o hubog na teksto ay ang pagpasok ng WordArt sa iyong presentasyon.
- Pumunta sa tab na Insert.
-
Sa Text group, piliin ang WordArt.

Image - Piliin ang istilo ng text na idaragdag sa iyong dokumento. Iko-customize o babaguhin mo ang istilo ng text pagkatapos itong maipasok.
- I-highlight ang sample na text na ibinigay at ilagay ang iyong text.
Baguhin ang Text Path
Kapag naipasok na ang iyong WordArt, iha-highlight mo ang text at babaguhin ang text path.
- Piliin ang WordArt text box.
-
Piliin ang Mga Text Effect.

Image -
Ituro sa Transform.

Image -
Pumili ng effect mula sa seksyong Sundan ang Path o Warp na seksyon. Upang makita kung ano ang magiging hitsura ng epekto sa iyong teksto, ituro ito upang i-preview ang epekto sa slide.

Image
Ang bawat opsyon sa Pagbabago ay maaaring isaayos upang sukatin ang iyong teksto at mapanatili ang pagiging madaling mabasa. Lumilitaw ang isang control handle sa iba't ibang lokasyon sa loob ng text box (minsan sa hangganan, minsan sa gitna). I-drag ang control handle upang ayusin ang landas upang ang iyong teksto ay tama para sa iyong presentasyon. Sa isang PC, ang control handle ay isang dilaw na bilog; sa Mac, ito ay isang pink na parisukat.
Gamitin ang Follow Path para Gumawa ng Bent o Circular Text
Ang Follow Path na opsyon ay nagbibigay-daan sa iyong manipulahin ang text sa isang curve, alinman sa isang arc o isang buong bilog. Maaaring matukoy ng laki ng iyong text box ang hugis ng curve. Halimbawa, ang isang perpektong parisukat na text box ay magbibigay ng perpektong bilog bilang landas.
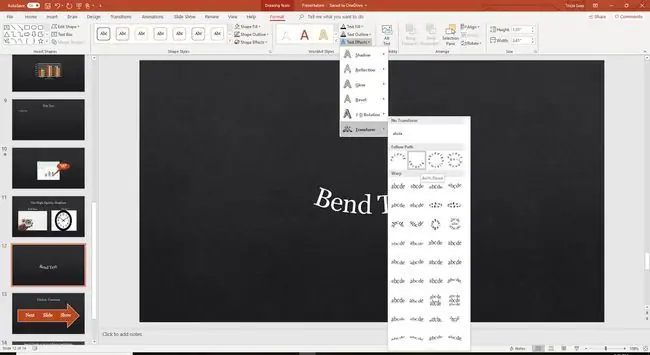
Para isaayos ang curve ng path, i-drag ang control handle.
Gamitin ang Warp para Yumuko at Pagandahin ang Text
By contrast, ang Warp na opsyon ay yumuko at nag-uunat ng text na may iba't ibang pre-program na opsyon.
Ang larawan sa ibaba ay naglalarawan ng Fade Up na istilo, na maaaring isaayos gamit ang control handle.
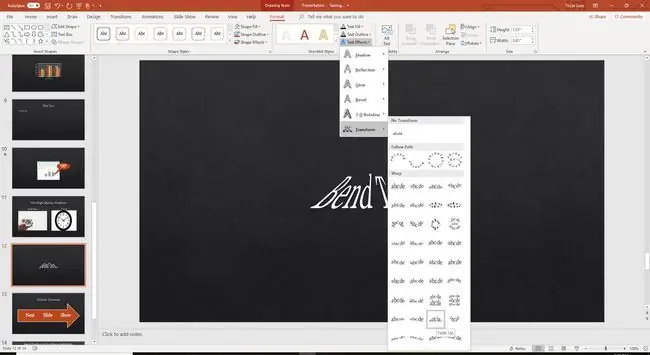
Baguhin ang Estilo ng Curved Text sa PowerPoint
WordArt ay madaling isaayos at i-customize. I-highlight ang WordArt text box, pumunta sa Format ng Drawing Tools, at pumili ng ibang Estilo ng Hugis. Piliin ang Text Fill o Text Outline para i-customize ang mga kulay. Para baguhin ang font, pumunta sa Home at pumili ng ibang istilo ng font.






