Ano ang Dapat Malaman
- Para ma-access ang Samsung Cloud, pumunta sa Settings > Cloud and accounts > Samsung Cloud > Settings > Mga setting ng pag-sync at auto-backup.
- Para i-on ang pag-sync, i-slide ang toggle switch sa On para sa bawat uri ng data.
- Maaari mo ring i-access ang Samsung Cloud web portal sa pamamagitan ng web browser.
Ipinapaliwanag ng artikulong ito kung paano i-access ang Samsung Cloud sa mga Samsung Galaxy device na gumagamit ng Android 7.0 (Nougat) o mas bago. Ipinapaliwanag din nito kung paano mag-sync, mag-backup, mag-restore, at mag-alis ng data.
Paano i-access ang Samsung Cloud sa isang Samsung Galaxy
Ang Samsung Cloud ay isang libreng backup na serbisyo na available para sa karamihan ng mga Samsung Galaxy na smartphone at tablet. Bagama't ito ay may kakayahang mag-imbak ng malaking halaga ng data, ang Samsung Cloud ay hindi nilayon na maging isang online na espasyo para sa pag-upload, pagbabahagi, at pag-download ng mga file. Sa halip, ginagawang posible ng Samsung Cloud na mabilis na mabawi ang mga setting at data ng device kung mawala mo ang iyong device o kailangan mong magsagawa ng factory reset dahil huminto sa paggana ang device, Upang magsimulang gumamit ng Samsung Cloud sa iyong Samsung Galaxy device:
-
Buksan ang Settings at mag-navigate sa Cloud and accounts > Samsung Cloud.
Maaaring i-prompt kang mag-sign in gamit ang iyong Samsung account o mag-sign up para sa isang bagong account.

Image -
I-tap ang three dots sa kanang sulok sa itaas at piliin ang Settings mula sa menu na lalabas, pagkatapos ay i-tap ang Mga setting ng pag-sync at auto backup.
I-tap ang I-sync at i-backup habang roaming upang payagan ang pag-sync sa isang cellular network. Iwanang naka-disable ang opsyong ito para makatipid ng mobile data at payagan lang ang pag-sync sa pamamagitan ng Wi-Fi.

Image -
Sa ilalim ng tab na Sync, mag-scroll pababa at i-slide ang toggle switch sa On para sa bawat uri ng data na gusto mong manatiling naka-synchronize.
I-tap ang I-sync Ngayon upang manual na i-sync ang napiling data.
-
I-tap ang Auto Backup, pagkatapos ay mag-scroll pababa at i-slide ang toggle switch sa On para sa bawat uri ng data na gusto mong i-back up, gaya ng Calendar, Contacts, o Gallery.

Image -
Bumalik sa pangunahing menu ng Samsung Cloud at i-tap ang iyong pangalan sa itaas para makita kung gaano karaming storage ang available at kung gaano karami ang iyong ginagamit. Para manual na i-backup ang iyong data, mag-scroll pababa at i-tap ang I-back up ang teleponong ito.
Sa ilang device, maaari kang pumili ng mga opsyon sa network para sa pag-sync ng mga larawan sa pamamagitan ng pag-tap sa Gallery.

Image
Paano Mag-alis ng Indibidwal na Larawan Mula sa Samsung Cloud
Kapag na-set up mo na ang iyong Samsung Cloud account, maaari mong tanggalin ang mga larawang hindi mo na gustong magkaroon sa iyong cloud mula sa iyong mobile device. Buksan ang Gallery app at piliin ang larawang gusto mong i-delete, pagkatapos ay i-tap ang trashcan at i-tap ang Delete.
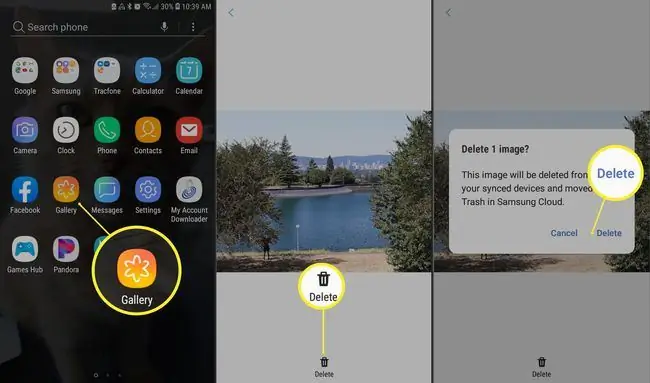
Paggamit sa paraang ito, made-delete din ang larawan sa Google Photos at ipapadala ito sa Samsung Cloud's Trash. Sa kasalukuyan, hindi mo maaaring tingnan o i-download ang anumang mga indibidwal na file sa Samsung Cloud o Trash. Kung gusto mong tanggalin ang isang itinatangi na larawan mula sa Samsung Cloud habang pinapanatili ito para sa iyong sariling paggamit, dapat mo muna itong i-save sa isang SD card.
Paano Tanggalin ang Bawat Larawan Mula sa Samsung Cloud
Kung gusto mong alisin ang bawat larawan sa iyong Samsung Cloud, buksan ang Samsung Cloud at piliin ang Gallery > Tanggalin ang lahat ng data ng Gallery mula sa Samsung Cloud> Tanggalin at I-off ang Pag-sync.
Bagaman inalis sa Samsung Cloud, dapat manatili ang mga larawan sa iyong Galaxy device sa iyong Gallery at Google Photos.
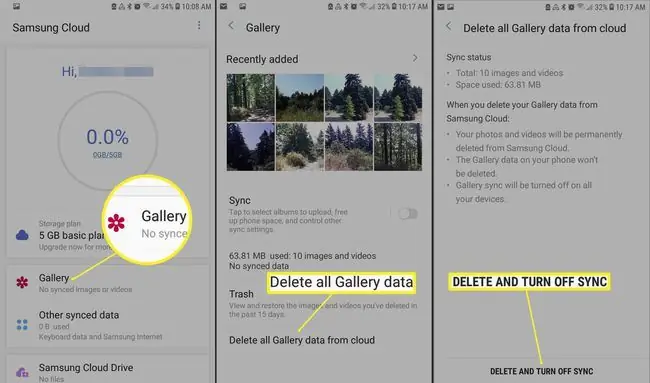
Paano I-restore ang Data Mula sa Samsung Cloud
Para i-restore ang ilan o lahat ng data at setting mula sa iyong Galaxy device, buksan ang Samsung Cloud at mag-scroll pababa para piliin ang Ibalik ang data. Piliin kung aling data ang gusto mong i-restore (o piliin ang Piliin lahat), pagkatapos ay i-tap ang Ibalik.
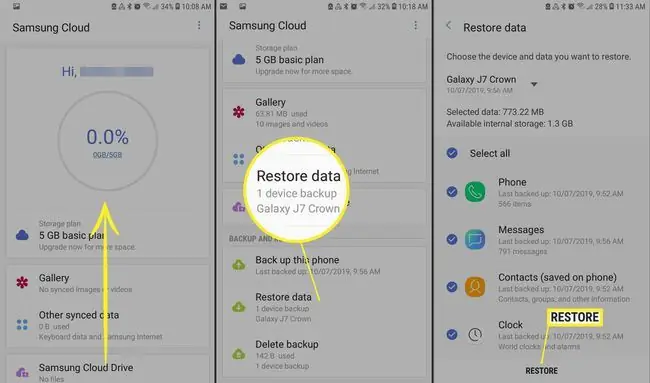
Bottom Line
Upang i-access ang iyong Samsung Cloud mula sa iyong computer sa pamamagitan ng isang web browser, mag-log in sa pamamagitan ng Samsung Cloud web portal upang makita ang mga larawan, video, at iba pang mga file mula sa lahat ng iyong Galaxy device.
Ano ang Sinusuportahan ng Samsung Cloud Storage?
Sinusuportahan ng Samsung Cloud ang backup, pag-synchronize, at pagpapanumbalik ng mga sumusunod na item sa mga naka-enable na device:
- Layout ng home screen, mga setting ng system, mga bookmark, log ng tawag, at mga email account sa Galaxy device.
- Mga setting ng app at data para sa na-pre-load na Samsung app tulad ng Calendar, Samsung Internet, Contacts, at Samsung Notes.
- Data ng user tulad ng mga dokumento, larawan, musika, at video.
Sinusuportahan din ng Samsung Cloud ang hanggang 15 GB ng libreng storage. Higit pa riyan, nag-aalok ang Samsung ng mga bayad na opsyon para sa karagdagang storage para sa ilang modelo ng device mula sa ilang carrier.
Ano ang Hindi Sinusuportahan ng Samsung Cloud Storage
Hindi perpekto ang Samsung Cloud, at may ilang bagay na dapat malaman bago gamitin ang serbisyo:
- Orihinal, suportado ng Samsung ang data mula sa mga third-party na app. Noong Enero 2018, inanunsyo ng Samsung ang pagtatapos ng suporta para sa data ng third-party na app, kasama ang mga intensyon na simulan ang pagtanggal ng naturang data mula sa serbisyo.
- Hindi sinusuportahan ng Samsung Cloud ang data sa mga SD card.
- Samsung Cloud ay hindi available sa mga Galaxy device mula sa Verizon.
- Samsung Cloud ay hindi sinusuportahan ng anumang carrier sa mga modelong mas nauna kaysa sa Galaxy 6 Series, Galaxy J3 at J7, Galaxy Note 4 Series, o Galaxy Tab A at Tab S2.
Maa-access mo lang ang iyong Samsung Cloud storage mula sa isang sinusuportahang Galaxy device. Ang mga eksaktong feature ng Samsung Cloud ay nag-iiba-iba batay sa modelo ng device, wireless carrier, at bersyon ng Android.
Sa mga device na sumusuporta sa Samsung Cloud, maaaring mag-iba ang kakayahang mag-backup at mag-sync ng iba't ibang uri ng data ng Samsung; maaaring limitado ang mga backup sa Mga Contact at Kalendaryo, halimbawa. Bukod pa rito, maaari mong i-sync ang ilang uri ng data sa Wi-Fi o cellular network habang limitado sa Wi-Fi para sa iba pang uri ng data.






