Ang feature na pag-uulat ng error sa Windows ang siyang gumagawa ng mga alertong iyon pagkatapos ng ilang partikular na error sa program o operating system, na nag-udyok sa iyong ipadala ang impormasyon tungkol sa problema sa Microsoft.
Maaaring gusto mong i-disable ang pag-uulat ng error upang maiwasan ang pagpapadala ng pribadong impormasyon tungkol sa iyong computer sa Microsoft, dahil hindi ka nakakonekta sa internet sa lahat ng oras, o para lang hindi na ma-prompt ng mga nakakainis na alerto.
Ang pag-uulat ng error ay pinagana bilang default sa lahat ng bersyon ng Windows ngunit madaling i-off mula sa Control Panel o mula sa Mga Serbisyo, depende sa iyong bersyon ng Windows.
Bago gawin ito, pakitandaan na hindi lamang ito kapaki-pakinabang para sa Microsoft, ngunit ito rin ay isang magandang bagay para sa iyo, ang may-ari ng Windows. Ang mga ulat na ito ay nagpapadala ng mahahalagang impormasyon sa Microsoft tungkol sa isang problema na nararanasan ng operating system o isang program at tinutulungan silang bumuo ng mga patch sa hinaharap at mga service pack, na ginagawang mas matatag ang Windows.
Ang mga partikular na hakbang na kasangkot sa hindi pagpapagana ng pag-uulat ng error ay lubos na nakadepende sa kung aling operating system ang iyong ginagamit. Tingnan Anong Bersyon ng Windows ang Mayroon Ako? kung hindi ka sigurado kung aling set ng mga tagubilin ang susundin.
I-disable ang Pag-uulat ng Error sa Windows 11 at 10
- Gamitin ang WIN+R keyboard shortcut upang buksan ang dialog box ng Run.
-
Enter services.msc.

Image -
Right-click o i-tap-and-hold Windows Error Reporting Service.

Image -
Piliin ang Properties.

Image -
Piliin ang Disabled mula sa menu sa tabi ng Startup type.

Image Hindi ito mapili? Kung naka-gray out ang Startup type menu, mag-log out at mag-log in muli bilang administrator. O, muling buksan ang Mga Serbisyo na may mga karapatan ng admin, na magagawa mo sa pamamagitan ng pagbubukas ng nakataas na Command Prompt at pagkatapos ay isagawa ang services.msc command.
-
Piliin ang OK o Apply.

Image - Maaari ka na ngayong magsara sa window ng Mga Serbisyo.
Ang isa pang paraan upang huwag paganahin ang pag-uulat ng error ay sa pamamagitan ng Registry Editor. Mag-navigate sa registry key na nakikita mo sa ibaba, at pagkatapos ay hanapin ang value na tinatawag na Disabled. Kung wala ito, gumawa ng bagong value ng DWORD gamit ang eksaktong pangalang iyon.
HKEY_LOCAL_MACHINE\SOFTWARE\Microsoft\Windows\Windows Error Reporting
Maaari kang gumawa ng bagong DWORD value mula sa Edit > New menu sa Registry Editor.
I-double-click o i-double tap ang Disabled value upang baguhin ito mula sa 0 patungong 1, at pagkatapos ay i-save ito sa pamamagitan ng pagpili sa OK.
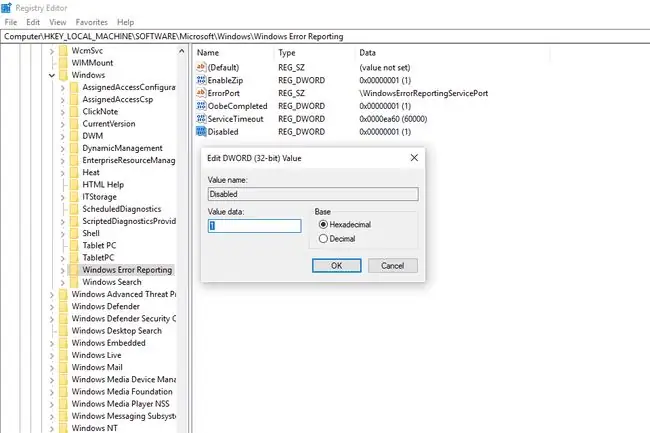
I-disable ang Error Reporting sa Windows 8 o Windows 7
-
Buksan ang Control Panel.
-
Pumili ng System and Security.
Kung tinitingnan mo ang Large icon o Small icon na view ng Control Panel, piliin ang Action Center at lumaktaw sa Hakbang 4.
- Pumili ng Action Center.
- Piliin ang Baguhin ang mga setting ng Action Center mula sa kaliwang bahagi ng window ng Action Center.
- Piliin ang Mga setting ng pag-uulat ng problema mula sa seksyong Mga kaugnay na setting sa ibaba ng window.
-
Pumili ng isa sa apat na opsyon:
- Awtomatikong suriin ang mga solusyon (ang default na opsyon)
- Awtomatikong suriin ang mga solusyon at magpadala ng karagdagang data ng ulat, kung kinakailangan
- Sa tuwing may problema, tanungin ako bago tumingin ng mga solusyon: Kapag pinili ito, pananatilihing naka-enable ang pag-uulat ng error ngunit mapipigilan ang Windows na awtomatikong abisuhan ang Microsoft tungkol sa isyu. Kung ang iyong alalahanin tungkol sa pag-uulat ng error ay nauugnay lamang sa privacy, ito ang pinakamagandang opsyon para sa iyo.
- Huwag kailanman tumingin ng mga solusyon: Ito ay ganap na hindi magpapagana sa pag-uulat ng error sa Windows.

Image Mayroon ding Pumili ng mga programang ibubukod sa pag-uulat na opsyon na malugod kang tuklasin kung mas gusto mong i-customize ang pag-uulat sa halip na ganap itong i-disable. Ito ay malamang na mas maraming trabaho kaysa sa kung saan ka interesado, ngunit ang opsyon ay nariyan kung kailangan mo ito.
Kung hindi mo mababago ang mga setting na ito dahil naka-gray out ang mga ito, piliin ang link sa ibaba ng window na nagsasabing Baguhin ang mga setting ng ulat para sa lahat ng user.
- Pumili ng OK sa window ng Mga Setting ng Pag-uulat ng Problema, at muli sa window ng Change Action Center na mga setting. Maaari mo na ngayong isara ang window ng Action Center.
I-disable ang Pag-uulat ng Error sa Windows Vista
- Pumili ng Start at pagkatapos ay Control Panel.
-
Piliin ang System and Maintenance.
Kung tinitingnan mo ang Classic View ng Control Panel, i-double click ang Mga Ulat at Solusyon sa Problema at lumaktaw sa Hakbang 4.
- Pumili ng Mga Ulat at Solusyon sa Problema.
- Piliin ang Baguhin ang mga setting sa kaliwang bahagi ng window.
-
Pumili ng isa sa dalawang available na opsyon:
- Awtomatikong suriin ang mga solusyon (ang default na opsyon)
- Hilingin sa akin na tingnan kung may nangyayaring problema: Ang pagpili dito ay magpapanatiling naka-enable ang pag-uulat ng error ngunit mapipigilan ang Windows Vista na awtomatikong abisuhan ang Microsoft tungkol sa isyu.
Kung ang tanging alalahanin mo ay ang pagpapadala ng impormasyon sa Microsoft, maaari kang huminto dito. Kung gusto mong ganap na huwag paganahin ang pag-uulat ng error, maaari mong laktawan ang hakbang na ito at magpatuloy sa mga natitirang tagubilin sa ibaba.
- Piliin ang Mga advanced na setting.
-
Piliin ang I-off sa ilalim ng Para sa aking mga programa, ang pag-uulat ng problema ay: heading.

Image May ilang mga advanced na opsyon dito na malugod kang tuklasin kung mas gugustuhin mong hindi ganap na huwag paganahin ang pag-uulat ng error sa Windows Vista, ngunit para sa mga layunin ng tutorial na ito, ganap naming idi-disable ang feature.
- Piliin ang OK.
-
Piliin ang OK sa window na may Piliin kung paano tingnan ang mga solusyon sa mga problema sa computer heading.
Maaari mong mapansin na ang mga opsyon na Awtomatikong Suriin ang mga solusyon at Hilingin sa akin na tingnan kung may nangyayaring problema ay kulay-abo na ngayon. Ito ay dahil ang pag-uulat ng error sa Windows Vista ay ganap na hindi pinagana at ang mga opsyong ito ay hindi na naaangkop.
- Piliin ang Isara. Maaari mo ring isara ang anumang iba pang nauugnay na bukas na Windows.
I-disable ang Error Reporting sa Windows XP
- Pumunta sa Start at pagkatapos ay Control Panel.
-
Piliin ang Pagganap at Pagpapanatili.
Kung tinitingnan mo ang Classic View ng Control Panel, i-double click ang System at lumaktaw sa Hakbang 4.
- Piliin ang System sa ilalim ng o pumili ng icon ng Control Panel na seksyon.
- Piliin ang tab na Advanced.
- Piliin ang Pag-uulat ng Error malapit sa ibaba ng window.
-
Piliin ang I-disable ang pag-uulat ng error.

Image Inirerekomenda naming iwanan ang Ngunit abisuhan ako kapag may mga kritikal na error na may check na checkbox. Marahil ay gusto mo pa ring ipaalam sa iyo ng Windows XP ang tungkol sa error, hindi lang ang Microsoft.
- Piliin ang OK sa window ng Error Reporting.
- Piliin ang OK sa window ng System Properties
- Maaari mo na ngayong isara ang Control Panel o Performance and Maintenance window.






