May mga pakinabang ang mga pisikal na keyboard, ngunit kailangan mo ba ng isa para sa iyong iPad? Tutulungan ka ng gabay na ito na matukoy kung kailangan mo ng external na keyboard para sa iyong iOS device.
Bottom Line
Maaari kang gumamit ng keyboard na nakakonekta sa Bluetooth o magkonekta ng wired na keyboard sa iyong iPad. Ibig sabihin, magagamit mo ang keyboard ng iyong desktop PC kung wala kang nakalaan sa iyong tablet. Ngunit, para magawa ito, kakailanganin mo ang Camera Connection Kit, na mahalagang gawing USB port ang Lightning adapter.
Bakit Dapat kang Bumili ng iPad Keyboard
Sa kabila ng functionality ng iPad, mas gusto ng ilang tao ang pisikal na keyboard, lalo na para sa mahahabang session ng pag-type.
Type Faster
Kung mas komportable ka sa karaniwang keyboard kaysa sa touch screen, maaaring gawing mas madali ng external na keyboard ang pag-browse sa web at mag-type ng mga mensahe.
Type on the Go
Kung marami kang pagta-type habang on the go ka, ngunit ayaw mong magdala ng laptop, maaaring mas magandang solusyon ang paggamit ng keyboard sa iyong iPad.
Gamitin ang Iyong iPad Parang Computer
Walang computer? Ang iyong iPad ay maaaring gumawa ng maraming bagay na maaaring gawin ng isang Mac. Kumuha ng stand para sa iyong iPad at gamitin ito sa keyboard, o maghanap ng keyboard-case combo.

Kapag Hindi Ka Dapat Bumili ng iPad Keyboard
Ang on-screen na keyboard ay maaaring mas mahusay kaysa sa wired na keyboard para sa ilang gawain. Narito ang ilang feature ng iOS na maaari mong makaligtaan gamit ang pisikal na keyboard:
Ang Virtual Touchpad
Karaniwang nagbibigay-daan sa iyo ang mga touchscreen device na ilipat ang cursor sa isang partikular na bahagi ng text sa pamamagitan ng pagpindot sa bahaging iyon gamit ang iyong daliri o pagpindot sa iyong daliri upang gabayan ang cursor.
Ginagaya ng pagkilos na ito ang ginagawa mo gamit ang mouse, ngunit kadalasan ay hindi ito masyadong tumpak upang mabilis na ilagay ang cursor kung saan mo gusto o pumili ng malaking lugar ng text. Inaalis ng virtual touchpad ang problemang ito sa pamamagitan ng paggawa ng on-screen na keyboard sa isang touchpad kapag hinawakan mo ang screen gamit ang dalawang daliri. Habang ginagalaw mo ang iyong mga daliri sa touch screen, gagalaw ang cursor kasama nila, na magbibigay sa iyo ng mas tumpak na kontrol.
Auto-Correct
Habang gumagana ang auto-correct sa isang pisikal na keyboard, kadalasang nag-aaksaya ng oras ang feature kaysa sa nakakatipid kapag nag-i-input ng malaking halaga ng content. Kapag na-off mo ang feature na auto-correct, iha-highlight pa rin ng iPad ang mga salitang pinaniniwalaan mong mali ang spelling, ngunit sa halip na auto-correcting, binibigyan ka nito ng pagpili kung aling salita ang gagamitin. Maaari mo ring gamitin ang mga iminungkahing salita sa screen upang pabilisin ang iyong pagpasok ng nilalaman sa pamamagitan ng pag-type sa unang bahagi ng isang salita at pagkatapos ay pag-tap sa mungkahi para kumpletuhin ito.
On-Screen Keyboard Alternatives
Maaari ka ring gumamit ng alternatibo kung hindi mo gusto ang default na on-screen na keyboard. Sinusuportahan ng iPad ang mga widget, na tumatakbo sa loob ng iba pang mga app, tulad ng filter ng larawan na naglulunsad sa loob ng Photos. Kung mas gusto mo ang Swype o mga katulad na keyboard na nagbibigay-daan sa iyong i-glide ang iyong daliri sa mga salita sa halip na i-tap ang mga ito, maaari mong i-install ang ganitong uri ng keyboard bilang widget.
Voice Dictation With Siri
At habang si Siri ay nakakakuha ng maraming press para sa pagsagot sa mga tanong o pagiging isang personal na assistant, mahusay din itong kumuha ng voice dictation. Ang karaniwang on-screen na keyboard ay may microphone key dito. Anumang oras na nasa screen ang keyboard, maaari mong i-tap ang microphone key na ito at idikta ang iyong iPad.
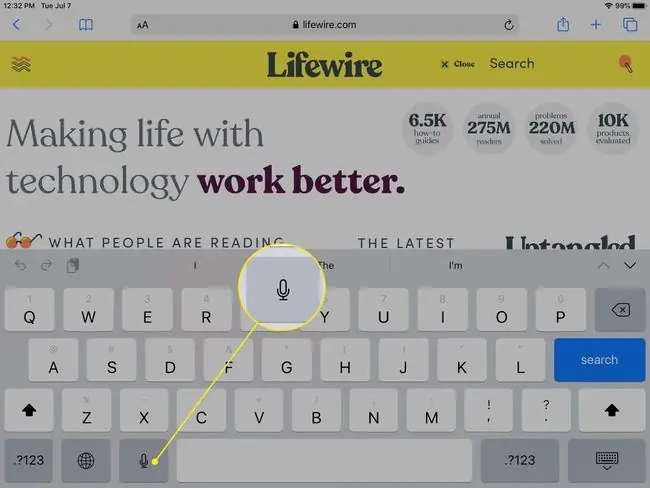
Wireless vs. Wired vs. Keyboard-Case Combo
Ang unang desisyon na dapat mong gawin ay kung sasama ba sa karaniwang wireless na keyboard o pipiliin ang keyboard-case combo. Habang ang isang keyboard case ay mahalagang ginagawang isang laptop ang iyong iPad, mayroon itong kalamangan. Kung nagtatrabaho ka sa tren o bus o ilang iba pang mga lokasyon kung saan ginagamit mo ang iyong kandungan bilang iyong desk, walang makakatalo sa pakiramdam ng isang laptop para sa pagpapanatiling steady ng keyboard at display.

Maaaring nakakabigo ang pagpasok at paglabas ng iPad sa isang keyboard case, kaya ang pagpili para sa keyboard case ay maaaring depende sa kung gaano katagal mo gustong igugol ang keyboard. Kung minsan kailangan mo ng keyboard ngunit gusto mo ng tablet halos lahat ng oras, gugustuhin mong gumamit ng wireless na opsyon.
Gumagana ang iPad sa karamihan ng pinakamagagandang Bluetooth na keyboard sa merkado, kaya hindi mo kailangang bumili ng espesyal na keyboard na partikular na ginawa para dito na may pagtaas ng presyo upang tumugma. Ang Smart Keyboard ay isang magandang opsyon kahit na medyo mahal, ngunit gumagana lang ito sa mga bagong iPad Pro tablet.
Kapag tumitingin sa mga opsyon, isipin din kung ano ang ginagawa mo sa iPad kapag gumagamit ng peripheral. Baka gusto mong bumili ng stand para sa iPad kung hindi sinusuportahan ng iyong case ang pag-angat ng iPad sa anumang paraan.
FAQ
Bakit nahahati ang aking keyboard sa aking iPad?
Naka-on ang lumulutang na keyboard. Para pagsamahin ang iyong split keyboard, mag-tap ng text field para lumabas ang mga keyboard, pagkatapos ay pindutin nang matagal ang icon na keyboard sa kanang ibaba ng isa sa mga lumulutang na keyboard > piliin ang Dock and Merge.
Paano ko ililipat ang keyboard sa aking iPad?
Upang ilipat ang keyboard sa isang iPad, pumunta sa kanang sulok sa ibaba at pindutin nang matagal ang icon na Keyboard > Undock. I-tap ang Dock upang ibalik ang keyboard sa orihinal nitong posisyon.
Paano ko palalakihin ang keyboard sa aking iPad?
Kung hindi full-sized ang iyong iPad keyboard, ilagay ang dalawang daliri sa keyboard at paghiwalayin ang iyong mga daliri upang palawakin ito pabalik sa buong laki.






