Ano ang Dapat Malaman
- Hanapin ang Start menu para sa Command Prompt.
- Bilang kahalili, sa Windows 11/10, i-right-click ang Start button at piliin ang Windows Terminal o Command Prompt.
- Ang isa pang paraan na gumagana sa lahat ng bersyon ng Windows ay ang pagsasagawa ng cmd na command mula sa Run dialog box.
Ipinapaliwanag ng artikulong ito kung paano buksan ang Command Prompt, na isa sa mga command-line interface program na ginagamit upang magsagawa ng mga command sa Windows operating system. Bagama't malamang na hindi ito isang tool na gagamitin ng karamihan sa inyo sa isang regular na batayan, ang Command Prompt ay talagang magagamit ngayon at pagkatapos, marahil upang i-troubleshoot ang isang partikular na problema sa Windows o upang i-automate ang ilang uri ng gawain.
Buksan ang Command Prompt sa Windows 11 o 10
May ilang paraan, ngunit ang paggamit ng search bar sa taskbar ay isang mabilis na paraan.
Paano mo binubuksan ang Command Prompt ay naiiba sa pagitan ng mga bersyon ng Windows. Ang mga unang hakbang na ito ay tumutukoy sa Windows 11 at Windows 10, at sa ibaba ay mga direksyon para sa Windows 8 at Windows 8.1, at Windows 7, Windows Vista, at Windows XP. Tingnan Anong Bersyon ng Windows ang Mayroon Ako? kung hindi ka sigurado.
- Piliin ang Start button.
- Uri cmd.
-
Piliin ang Command Prompt mula sa listahan.

Image
Ang ilang sikat na Command Prompt na command na maaaring narinig mo na ay kinabibilangan ng ping, netstat, tracert, shutdown, at attrib, ngunit marami pa. Mayroon kaming kumpletong listahan ng mga command sa Windows Command Prompt.
Buksan ang Command Prompt sa pamamagitan ng Start Menu Folder
Ang isa pang paraan para buksan ang Command Prompt sa Windows 10 ay tingnan ang Start menu folder nito:
- Piliin ang Start button.
- Piliin ang Windows System folder mula sa listahan.
-
Pumili ng Command Prompt mula sa pangkat ng folder.

Image
Buksan ang Command Prompt Gamit ang Power User Menu
Ang isa pang paraan ay sa pamamagitan ng Power User Menu. Kung gumagamit ka ng keyboard o mouse, piliin ang Windows Terminal (Windows 11) o Command Prompt (Windows 10) mula sa menu na lalabas pagkatapos pagpindot sa Win+X o pag-right click sa Start button.
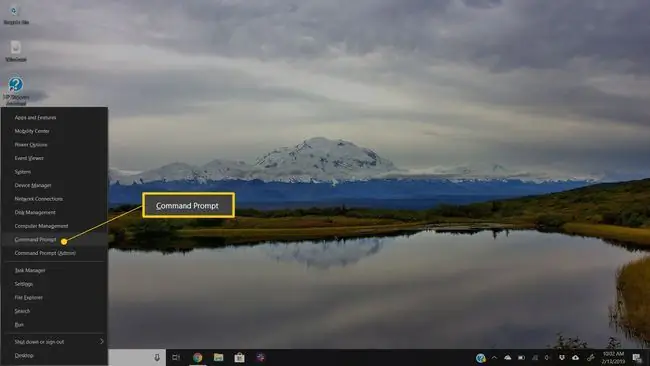
Maaari mong makita ang mga opsyon sa Windows PowerShell sa Power User Menu sa halip na Command Prompt. Sa mas kamakailang mga bersyon ng Windows 10, ang Command Prompt ay pinalitan ng PowerShell, ngunit maaari kang lumipat sa pagitan ng PowerShell at Command Prompt mula sa Power User Menu. Ang Windows Terminal ang kapalit sa Windows 11.
Buksan ang Command Prompt sa Windows 8 o 8.1
Makikita mo ang Command Prompt sa Windows 8 sa pamamagitan ng screen ng Apps.
-
Piliin ang Start button at pagkatapos ay mag-swipe pataas para ipakita ang Apps screen. Magagawa mo ang parehong bagay gamit ang mouse sa pamamagitan ng pagpili sa icon ng pababang arrow sa ibaba ng screen.
Kung gumagamit ka ng keyboard o mouse, ang isang napakabilis na paraan para magbukas ng Command Prompt window sa Windows 8 ay sa pamamagitan ng Power User Menu-hawakan lang ang WIN at X keys pababa nang magkasama, o i-right click ang Start button, at piliin ang Command Prompt.
Bago ang pag-update ng Windows 8.1, maa-access ang screen ng Apps mula sa Start screen sa pamamagitan ng pag-swipe pataas mula sa ibaba ng screen, o pag-right-click kahit saan, at pagkatapos ay piliin ang Lahat ng app.
-
Mag-swipe o mag-scroll pakanan sa screen ng Apps upang mahanap ang Windows System heading ng seksyon.
-
Piliin ang Command Prompt. Maaari mo na ngayong isagawa ang anumang utos na kailangan mong patakbuhin.
Tingnan ang aming listahan ng mga command sa Windows 8 Command Prompt para sa lahat ng command na available sa pamamagitan ng Command Prompt sa Windows 8, kabilang ang mga maikling paglalarawan at link sa mas malalim na impormasyon kung mayroon kami nito.
Buksan ang Command Prompt sa Windows 7, Vista, o XP
Sa mga bersyong ito ng Windows, makikita ang Command Prompt sa pamamagitan ng isang folder group sa Start menu.
-
Buksan ang Start menu mula sa kaliwang sulok sa ibaba ng screen.
Sa Windows 7 at Windows Vista, medyo mas mabilis na ilagay ang command sa box para sa paghahanap sa ibaba ng Start menu at pagkatapos ay piliin ang Command Promptkapag lumabas ito sa mga resulta.
-
Pumunta sa All Programs > Accessories.
-
Pumili ng Command Prompt mula sa listahan ng mga program.
Tingnan ang aming listahan ng mga command ng Windows 7 at listahan ng mga command ng Windows XP kung kailangan mo ng command reference para sa alinman sa mga bersyon ng Windows na iyon.
Iba pang Paraan para Buksan ang Command Prompt
Ang Command Prompt sa Windows 11 sa pamamagitan ng Windows XP ay maaari ding buksan gamit ang isang command. Ito ay lalong nakakatulong kung gusto mong gamitin ang Run dialog box o kung ang File Explorer ay nag-crash at ang Start menu ay hindi naa-access (at sa gayon ang mga direksyon sa itaas ay hindi gumagana).
Upang gawin ito, ilagay ang cmd sa interface ng command-line. Maaari itong nasa dialog box ng Run (WIN+R) o File > Patakbuhin ang bagong gawain ng Task Managermenu.
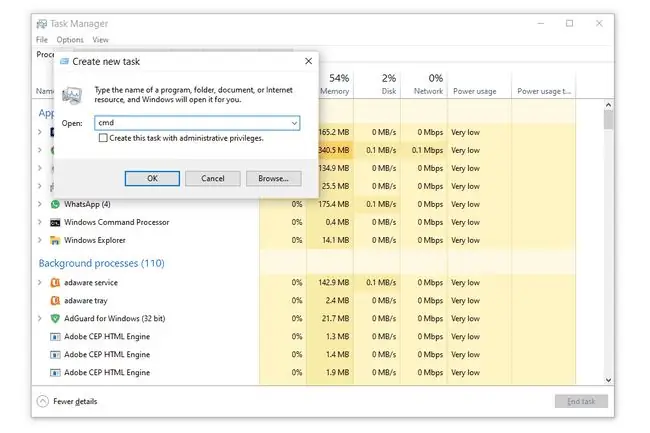
Mga Nakataas na Command Prompt at Mga Lumang Bersyon ng Windows
Sa mga bersyon ng Windows na inilabas bago ang Windows XP, tulad ng Windows 98 at Windows 95, ang Command Prompt ay hindi umiiral. Gayunpaman, ang mas luma at halos kaparehong MS-DOS Prompt ay ginagawa. Ang program na ito ay matatagpuan sa Start menu at maaaring buksan gamit ang command run command.
Ang ilang mga command, tulad ng sfc command na ginagamit sa pag-aayos ng mga Windows file, ay nangangailangan na ang Command Prompt ay buksan bilang isang administrator bago sila maisakatuparan. Malalaman mo kung ganito ang sitwasyon kung makakatanggap ka ng mensaheng tulad ng isa sa mga ito pagkatapos subukang isagawa ang command na:
- tingnan kung mayroon kang mga karapatang pang-administratibo
- … ang command ay maaari lamang isagawa mula sa isang nakataas na command prompt
- dapat isa kang administrator
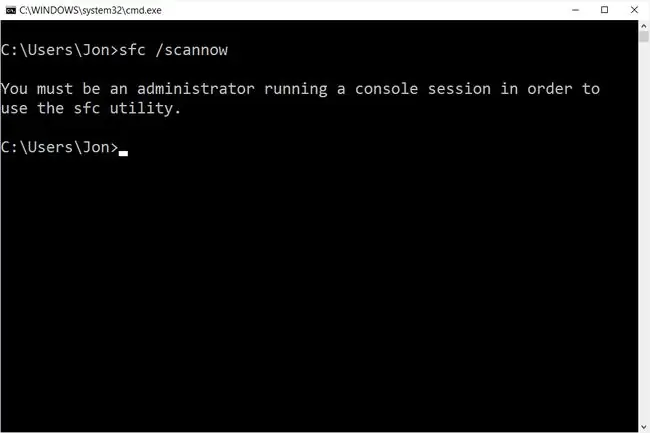
Tingnan ang Paano Magbukas ng Elevated Command Prompt para sa tulong sa pagsisimula ng Command Prompt bilang administrator, isang proseso na medyo mas kumplikado kaysa sa nakabalangkas sa itaas.
FAQ
Paano mo babaguhin ang direktoryo sa Command Prompt?
I-type ang command cd na sinusundan ng espasyo at ang pangalan ng folder. Halimbawa, sa pag-aakalang ikaw ay kasalukuyang nasa folder ng Mga User at gustong lumipat sa folder ng Mga Dokumento, ang command ay cd Documents Maaari mo ring i-type ang cdat i-drag at i-drop ang folder na gusto mong ilipat sa Command Prompt.
Paano ka magbubukas ng command prompt sa Mac?
Sa halip na Command Prompt, gumagamit ang mga may-ari ng Mac ng program na tinatawag na Terminal. Para buksan ito, piliin ang icon na Launchpad sa Dock at i-type ang Terminal sa field ng paghahanap, pagkatapos ay piliin ang app. Bilang kahalili, pumunta sa Finder at buksan ang folder na /Applications/Utilities upang mahanap ito.
Paano mo kokopyahin/i-paste sa Command Prompt?
Maaari mong gamitin ang parehong mga keyboard shortcut na ginagamit mo para kopyahin/i-paste sa iba pang mga program- CTRL+C at CTRL+V. Sa Mac, kopyahin ang text sa isa pang app, pagkatapos ay pumunta sa Terminal at piliin ang Edit > Paste.
Paano mo bubuksan ang Command Prompt sa isang folder?
Pumunta sa folder at Shift+Right-Click, pagkatapos ay piliin ang Buksan ang PowerShell window dito, o Buksan sa Terminal, upang buksan ang Command Prompt sa isang folder. Sa Mac, i-right-click ang folder at piliin ang Bagong Terminal sa Folder mula sa menu.
Paano ka magna-navigate sa Command Prompt?
Gamitin ang cd na command upang baguhin ang mga direktoryo sa Command Prompt. Para ma-access ang isa pang drive, i-type ang drive letter na sinusundan ng : (C:, D:, atbp.). Tingnan ang mga nilalaman ng isang folder gamit ang dir command.






