Ano ang Dapat Malaman
- I-download at i-install ang Google Assistant mula sa App Store. Sundin ang mga prompt para i-configure at i-customize ang app.
- Para paganahin ang "Hey Siri, Hey Google, " buksan ang Shortcuts app at i-tap ang Add (plus sign) > Add Action pagkatapos hanapin at i-tap ang Assistant.
- Pagkatapos, i-tap ang Hey Google at idagdag ang Hey Google shortcut. Masasabi mong "Hey Siri, Hey Google" para makipag-ugnayan sa Assistant.
Ipinapaliwanag ng artikulong ito kung paano idagdag ang Google Assistant sa iyong iPhone sa itaas ng Siri, para ma-access mo ang Google Assistant sa pamamagitan ng pagsasabi ng, “Hey Siri, Hey Google.” Gumagana ang mga tagubilin sa artikulong ito para sa iOS 12 at mas bago.
I-install at I-set Up ang Google Assistant App
Bago kami sumisid, i-verify na naka-enable ang Siri sa iyong telepono. Sa karamihan ng mga kaso, naka-on ang Siri bilang default, ngunit kung kailangan mo itong paganahin, buksan ang Settings > Siri & Search at pagkatapos ay i-toggle ang Makinig para sa “Hey Siri” slider.
-
Buksan ang App Store sa iyong iPhone at hanapin ang Google Assistant, pagkatapos ay i-tap ang Get > Install. Ilagay ang iyong Apple ID kung sinenyasan.

Image - Buksan ang Google Assistant app at mag-sign in o magpatuloy gamit ang isang Google account. Makakakita ka ng mensahe tungkol sa Google Partners na nakikipagtulungan sa iyong Assistant. I-tap ang Magpatuloy.
-
Makakakita ka ng kahilingang payagan ang Assistant na magpadala sa iyo ng mga notification. Piliin ang alinman sa Allow o Don't Allow.

Image Kapag na-prompt, tiyaking payagan ang Google Assistant na i-access ang iyong mikropono upang makilala ng system ang iyong mga pasalitang kahilingan.
-
Sa home page ng app, i-tap ang iyong larawan sa profile o icon upang i-configure ang mga karagdagang setting. Halimbawa, i-tap ang Ikaw para i-customize ang personal na impormasyon, i-tap ang Devices para pamahalaan o magdagdag ng mga device, at i-tap ang Assistant Voicepara pumili ng boses.

Image
Paganahin ang 'Hey Siri, Hey Google'
Susunod, paganahin ang isang Siri shortcut na parirala na nagbibigay-daan sa iyong buksan ang Google Assistant app gamit ang pariralang iyon.
- Buksan ang Shortcuts app sa iyong iPhone at i-tap ang plus sign (+).
-
I-tap ang Magdagdag ng Aksyon.
-
Hanapin ang Assistant, pagkatapos ay i-tap ang Assistant sa ilalim ng Apps.

Image - I-tap ang Hey Google.
- Toggle on Show When Run at pagkatapos ay i-tap ang Next.
-
Type Hey Google bilang pangalan ng iyong shortcut at i-tap ang Done.

Image -
Ang iyong bagong Hey Google shortcut ay lumalabas na ngayon sa iyong Shortcut screen. Para gamitin ito, sabihin ang " Hey Siri, " na sinusundan ng " Hey Google" Makakakita ka ng mensaheng nagsasabing, " Ano ang gusto mong itanong sa Google ?" Ilulunsad ang Google Assistant app na may sagot sa iyong query.

Image
What You Can Ask Google Assistant sa iPhone
Sa Google Assistant app, i-tap ang microphone icon para makipag-usap sa app o i-tap ang keyboard icon at i-type ang iyong tanong. Kapag sinimulan mo ang app gamit ang pasalitang command na "Hey Siri, Key Google," pakikinggan ng Assistant ang iyong kahilingan bilang default.
Sa kanang ibaba, i-tap ang compass icon para makita at maghanap sa mga posibleng pagkilos ng Google Assistant. O, tanungin ang Assistant, “Ano ang magagawa ng Google Assistant?”
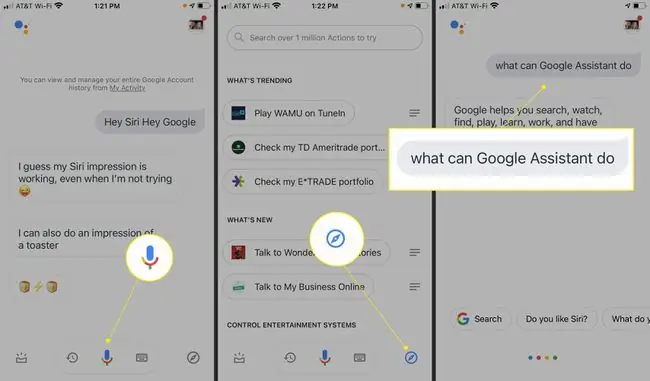
Bottom Line
Kapansin-pansin, matutulungan ka ng Google Assistant na mahanap ang nawawala mong iPhone. Sabihin, "Hey Google, hanapin ang aking telepono" sa anumang Google Home-enabled na device, gaya ng smart display o Nest smart speaker. Ang iyong iPhone ay maglalabas ng custom na tunog kahit na ito ay nasa silent mode. Para paganahin ang kakayahang ito, kakailanganin mong pumunta sa Google Home app at mag-opt in sa pagtanggap ng mga notification.
I-configure ang Mga Routine
Gumagana rin ang Google Assistant sa anumang Google Home device na na-configure mo. Mula sa Assistant app, kontrolin ang mga partikular na device o i-configure ang mga routine para mag-trigger ng ilang aksyon nang sabay-sabay gamit ang isang command.
Halimbawa, mag-configure ng sunrise o sunset routine para sa iyong mga Google Home device, gaya ng pagbukas ng mga ilaw sa sala sa paglubog ng araw.
- Buksan ang Google Assistant app at i-tap ang iyong larawan sa profile o icon.
-
I-tap ang Mga Routine > Bago.

Image -
I-tap ang Add starter, pagkatapos ay i-tap ang sunrise/sunset. Mula doon, i-customize ang iyong mga oras at pagkilos.

Image
Higit pang Google Assistant Capabilities
Buksan ang iba pang Google app, gaya ng Gmail, Google Calendar, at Google Maps, mula sa loob ng Google Assistant (kung mayroon kang mga app na ito sa iyong iPhone). Hilingin sa Assistant na magsalita ng pinakabagong balita o lagay ng panahon, magsagawa ng mga pangunahing kalkulasyon, o magpatugtog ng musika.
Siyempre, mahusay ang Google Assistant sa pagsasagawa ng mga paghahanap sa Google sa pamamagitan ng boses. Kaya't ang mga marka ng palakasan, mga recipe, mga kalapit na restaurant, tindahan, o anumang paghahanap na maaari mong karaniwang i-type ay maaaring hanapin sa halip na may pasalitang kahilingan.






