Ano ang Dapat Malaman
- Para i-link ang iyong Android phone sa iyong device, piliin ang icon na Telepono sa ibabang taskbar ng iyong Chromebook at piliin ang Magsimula.
- Para i-sync ang iyong mga password sa Wi-Fi, pumunta sa Settings > Accounts > Sync and Google services> Pamahalaan ang iyong sini-sync > I-sync ang lahat.
- Para ibahagi ang iyong mobile hotspot, piliin ang icon na Telepono sa taskbar at piliin ang Enable Hotspot.
Ipinapaliwanag ng artikulong ito kung paano ibahagi ang mga koneksyon sa Wi-Fi at password ng Chromebook sa isang Android phone. Maaari ka ring gumawa ng Wi-Fi hotspot para sa iyong Chromebook gamit ang iyong telepono.
Bottom Line
Maaari mong i-sync ang iyong mga password sa Chromebook Wi-Fi sa iyong Android phone. Sa ganoong paraan, hindi mo kailangang kumonekta sa network at ilagay ang password sa parehong mga device. Ang kailangan mo lang gawin ay ikonekta ang iyong telepono sa iyong Chromebook at i-set up ang Wi-Fi Sync.
Paano Ako Magbabahagi ng Internet Mula sa Aking Chromebook?
Upang ibahagi ang iyong Chromebook at Android Wi-Fi network at password, dapat mo munang i-sync ang iyong telepono sa iyong Chromebook.
- Sa iyong Android phone, mag-swipe pababa mula sa itaas ng screen at paganahin ang Bluetooth sa menu ng mabilisang mga setting.
-
Sa iyong Chromebook, piliin ang oras sa kanang sulok sa ibaba ng screen, pagkatapos ay paganahin ang Bluetooth.

Image Kung hindi mo nakikita ang taskbar sa ibaba, i-tap o i-click ang ibaba ng screen para ilabas ito.
-
Piliin ang icon na Telepono sa taskbar.

Image -
Piliin ang Magsimula sa pop-up window.

Image -
Sa ilalim ng Device detected, tiyaking napili ang iyong telepono, pagkatapos ay piliin ang Tanggapin at magpatuloy.

Image Kung ang iyong Chromebook ay pinangangasiwaan ng iyong trabaho o paaralan, maaaring wala kang opsyon na ikonekta ang iyong telepono.
-
Ilagay ang iyong password sa Google.
Ang iyong Chromebook at Android ay dapat na naka-link sa parehong account.
-
Piliin ang Tapos na. Nakakonekta na ngayon ang iyong Android phone sa iyong Chromebook.

Image Para idiskonekta ang iyong Android phone sa iyong Chromebook, pumunta sa Settings > Connected device, piliin ang iyong device, pagkatapos ay piliin angKalimutan ang telepono.
-
Piliin ang time sa kanang sulok sa ibaba ng screen, pagkatapos ay piliin ang Settings gear.

Image Piliin ang icon na Telepono sa taskbar upang ilabas ang Phone Hub, kung saan makikita mo ang iyong mga mensahe, notification, tagal ng baterya, at higit pa.
-
Piliin ang Accounts sa kaliwang sidebar, pagkatapos ay piliin ang Sync and Google services.

Image -
Piliin ang Pamahalaan ang iyong sini-sync.

Image -
Piliin ang I-sync ang lahat upang i-sync ang iyong mga nakakonektang device.

Image Bilang kahalili, piliin ang I-customize ang pag-sync, pagkatapos ay mag-scroll pababa at paganahin ang Wi-Fi network at anumang bagay na gusto mong i-sync.
Paano Ko Gawing Hotspot ang Aking Android Phone?
Kung walang available na mga Wi-Fi network, maaari mong i-tether ang iyong Chromebook sa isang Android hotspot para ma-access mo ang internet sa pamamagitan ng data plan ng iyong telepono.
Para mabilis na kumonekta sa hotspot ng iyong telepono, piliin ang icon na Phone sa ibabang taskbar, pagkatapos ay piliin ang Enable Hotspot sa Phone Hub. Tandaang i-disable ang hotspot kapag hindi mo na ito kailangan.
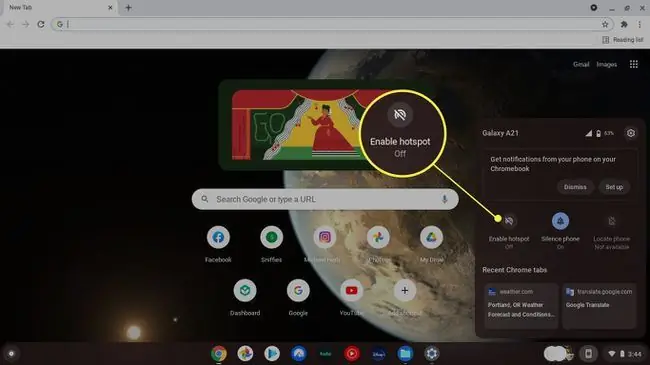
Paano Ko Ibinabahagi ang Wi-Fi Mula sa Aking Telepono papunta sa Aking Chromebook?
Narito kung paano ibahagi ang koneksyon sa internet ng iyong Android mula sa mga setting ng Chromebook mo:
-
Sa iyong Chromebook, piliin ang oras, pagkatapos ay piliin ang Settings gear.

Image -
Piliin ang Network sa kaliwang sidebar, tiyaking naka-enable ang Mobile data, pagkatapos ay piliin ang iyong mobile device.

Image -
Piliin ang Connect sa pop-up window.

Image -
Maaari mo na ngayong ma-access ang internet sa pamamagitan ng iyong telepono. Bumalik sa Network settings at piliin ang Disconnect kapag tapos ka na.

Image Ang paggamit ng internet ng iyong telepono ay kumokonsumo ng data pati na rin ng lakas ng baterya, kaya isaksak ang iyong telepono kung maaari. Depende sa iyong plano, maaaring singilin ka ng iyong carrier ng tethering fee.
FAQ
Paano ako magbabahagi ng printer sa Wi-Fi sa aking Chromebook?
Ang iyong printer at ang iyong Chromebook ay dapat magbahagi ng parehong Wi-Fi network. I-on ang iyong printer at ikonekta ito sa isang Wi-Fi network, pagkatapos ay ikonekta ang iyong Chromebook sa Wi-Fi. Sa iyong Chromebook, pindutin ang Ctrl + P upang mag-print ng isang bagay, pagkatapos, sa tabi ng Destination, piliin ang pababang arrowPiliin ang Tingnan ang Higit Pa , piliin ang iyong printer, pagkatapos ay piliin ang Print
Paano ako makakonekta sa Wi-Fi sa aking Chromebook?
Para kumonekta sa Wi-Fi sa iyong Chromebook, piliin ang Panel ng Mga Mabilisang Setting mula sa kanang ibaba ng screen, pagkatapos ay piliin ang Walang Network. Piliin ang iyong Wi-Fi network, at ilagay ang password kung sinenyasan.
Bakit hindi kumonekta sa Wi-Fi ang aking Chromebook?
Kung nagkakaproblema ka sa pagkonekta sa Wi-Fi sa iyong Chromebook, maaaring ma-disable ang Wi-Fi ng iyong Chromebook o maaaring hindi nakikipag-ugnayan ang Chromebook sa router. Upang ayusin ang mga problema sa koneksyon sa Wi-Fi ng iyong Chromebook, subukan ang mga hakbang sa pag-troubleshoot gaya ng pagtiyak na naka-enable ang Wi-Fi, pagsuri sa iyong Chromebook para sa switch ng Wi-Fi, at pag-update ng iyong Chrome OS.






